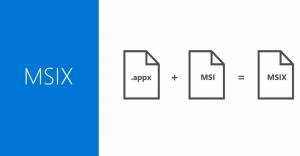Windows 10에서 세부 정보 창을 사용자 지정하는 방법
파일 탐색기에서 파일을 선택하면 날짜, 크기 및 오프라인 가용성과 같은 세부 정보 창에 일부 속성이 표시됩니다. 프로그램 EXE 또는 DLL을 선택하면 다른 정보가 표시됩니다. 이 기사에서는 Windows 10에서 파일 탐색기의 세부 정보 창에 더 유용한 정보를 표시하는 방법과 사용자 지정 방법에 대해 알아봅니다.
광고
아래에 설명된 모든 것은 Windows Vista, Windows 7, Windows 8/8.1 및 Windows 10에서 작동합니다. 여기에 표시된 속성을 사용자 정의하는 방법은 다음과 같습니다.
참고: 세부 정보 창은 기본적으로 비활성화되어 있으므로 먼저 활성화해야 할 수 있습니다. 다음 기사를 참조하십시오.
Windows 10에서 세부 정보 창을 활성화하는 방법
Windows에 등록된 모든 파일 형식에 대해 세부 정보 창에 표시되는 정보는 레지스트리에서 지정할 수 있습니다. 간단한 레지스트리 조정을 사용하여 정보를 사용자 정의하고 원하는 항목을 추가/제거할 수 있습니다.
Windows 10에서 세부 정보 창을 사용자 지정하려면, 다음을 수행합니다.
- 열려있는 레지스트리 편집기.
- 다음 경로로 이동합니다.
HKEY_CLASSES_ROOT\.파일 확장자
".file 확장자" 부분을 세부 정보 창을 사용자 지정하려는 원하는 파일 확장자로 바꿉니다. 예를 들어, 키로 이동
HKEY_CLASSES_ROOT\.exe
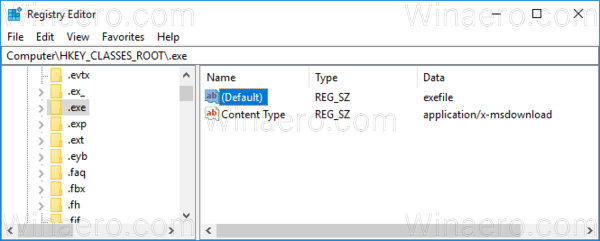
- 오른쪽에서 기본 매개변수의 값을 확인하십시오. 제 경우에는 "exefile"입니다.
- 이제 키로 이동하십시오.
HKEY_CLASSES_ROOT\exe 파일
exefile 대신 이전 단계에서 얻은 값을 사용해야 합니다.
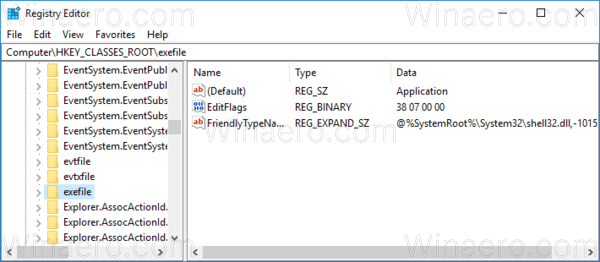
- 여기에서 이라는 문자열 값을 생성하거나 수정합니다. 미리보기세부사항.
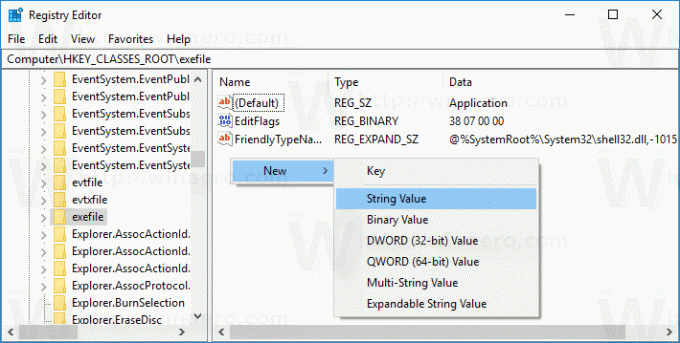 값 데이터를 다음 값으로 설정합니다(이를 복사하여 PreviewDetails 값의 데이터에 붙여넣을 수 있음).
값 데이터를 다음 값으로 설정합니다(이를 복사하여 PreviewDetails 값의 데이터에 붙여넣을 수 있음).소품: 시스템. 항목 이름 표시; 체계. 항목 유형 텍스트; 체계. 항목폴더경로표시; 체계. 크기; 체계. 생성 일자; 체계. 수정된 날짜; 체계. 파일 속성 시스템. 파일 소유자; 체계. FileAttributes;*시스템. OfflineAvailability;*시스템. 오프라인 상태;*시스템. 와 공유 된
다음 스크린샷을 참조하세요.
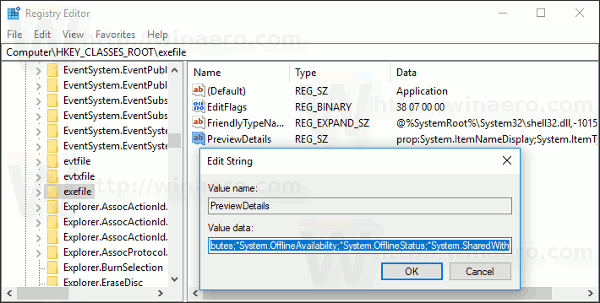
이제 파일 탐색기에서 F5 키를 누르고 일부 파일을 선택합니다.
전에:
후에:
보시다시피 세부 정보 창에는 날짜 및 파일 속성과 같은 훨씬 더 유용한 정보가 표시됩니다.
참고: 기본값을 복원하려면 PreviewDetails 값을 삭제하십시오.
NS 소품: 시스템.* 값은 시스템 메타데이터의 일부이며 완전히 MSDN에 설명. 매우 긴 목록입니다. 읽은 후 정확히 보고 싶은 속성을 정의할 수 있습니다.
모든 prop: 값은 파일, 폴더 및 기타 파일 시스템 개체에 대해 설정할 수 있는 Windows 속성 시스템에서 메타데이터라고도 하는 개별 속성을 확인합니다. 다음 MSDN 페이지에서 prop: values의 전체 목록을 얻을 수 있습니다.
우리의 경우 다음 속성을 사용합니다.
체계. ItemNameDisplay - 파일 이름.
체계. ItemTypeText - 사용자에게 친숙한 파일 형식 설명입니다.
체계. ItemFolderPathDisplay - 이 파일이 포함된 폴더의 전체 경로입니다.
체계. 크기 - 파일의 크기입니다.
체계. DateCreated - 파일이 생성된 날짜입니다.
체계. DateModified - 마지막 수정 날짜입니다.
체계. 파일 속성 시스템. FileOwner - 이 파일의 소유자로 설정된 사용자 계정입니다.
체계. FileAttributes - 파일 속성.
여기에서 레지스트리 파일을 다운로드하여 레지스트리 편집 없이 운영 체제에서 이 트릭을 시도할 수 있습니다. 실행 취소 조정이 포함됩니다.
레지스트리 파일 다운로드
동일한 방법을 사용할 수 있습니다. 툴팁 사용자 정의. 또한 세부 정보 창을 표시하도록 할 수 있습니다. 앱 버전 및 기타 속성.
그게 다야