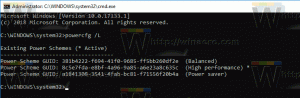팁: Windows 10의 바탕 화면이나 폴더에서 아이콘 크기를 빠르게 조정하십시오.
Windows 10의 기본 파일 관리 앱인 파일 탐색기에는 파일과 폴더를 다양한 크기와 보기로 표시할 수 있는 기능이 있습니다. 이러한 크기에는 초대형 아이콘, 큰 아이콘, 중간 아이콘, 목록, 세부 정보, 타일 및 콘텐츠 보기가 포함됩니다. 보기 간에 전환하려면 다음을 사용할 수 있습니다. 단축키, 또는 적절한 리본 명령. 이 기사에서 우리는 매우 화려하고 빠른 또 다른 방법을 검토할 것입니다.
광고
다음은 단계별 지침입니다.
- 아무 폴더나 엽니다. 이 PC.
- 길게 누르기 CTRL 키 버튼을 누르고 마우스 휠로 스크롤을 시작하십시오.
스크롤할 때마다 Explorer는 Ctrl 키를 누르고 있는 동안 보기 모드를 변경합니다. 

바탕 화면에서 기본적으로 컨텍스트(오른쪽 클릭) 메뉴 -> 보기 하위 메뉴를 사용하여 큰 아이콘, 작은 아이콘 및 중간 아이콘 간에만 전환할 수 있습니다.

그러나 이 트릭을 사용하면 원하는 아이콘 크기를 설정할 수 있습니다!
- 열려 있는 모든 Windows를 최소화합니다. 당신은 이것을 할 수 있습니다 Win + D 단축키. 키보드에서 해당 키를 함께 누르고 확인하는 것을 잊지 마십시오. Win 키가 있는 모든 Windows 키보드 단축키의 궁극적인 목록.
- 바탕 화면이 표시되면 CTRL 키 버튼을 누르고 마우스 휠로 스크롤을 시작하십시오.
Ctrl 키를 누른 상태에서 위로 스크롤하면 아이콘 크기가 커지고 아래로 스크롤하면 크기가 줄어듭니다.
짜잔, 바탕 화면에서 초대형 아이콘을 얻을 수도 있습니다.

"문서에서 언급한 대로 기본 바탕 화면 아이콘을 활성화할 수 있습니다.Windows 10에서 친숙한 바탕 화면 아이콘을 표시하는 방법".
보너스 팁: 마우스 대신 키보드만 사용하여 탐색기나 바탕 화면에서 아이콘 크기를 조정하려는 경우 사용할 수 있는 다른 방법이 있습니다. 바탕 화면 및 탐색기 창에서 아이콘 크기를 조정하기 위해 브라우저와 같은 확대/축소 단축키를 할당하는 방법.
그게 다야