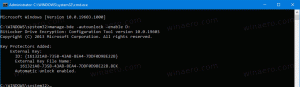안전 모드에서 Firefox를 빠르게 시작하는 방법
Mozilla Firefox의 안전 모드는 안정성 및 성능과 관련된 문제를 해결하는 데 정말 유용한 방법입니다. 안전 모드는 중요한 브라우저 설정이 일시적으로 기본값으로 되돌려지고 모든 추가 기능이 비활성화되는 특수 모드입니다. 일반 모드의 Firefox 동작을 안전 모드의 동작과 비교하여 문제를 일으킬 수 있는 원인을 쉽게 파악할 수 있습니다.
안전 모드에서 Firefox를 시작하려면 다음의 간단한 지침을 따르십시오.
Firefox가 이미 실행 중이면 도움말 메뉴를 클릭한 다음 "추가 기능을 비활성화한 상태로 다시 시작"을 클릭하여 안전 모드에서 Firefox를 다시 시작하십시오. 이전 Firefox 세션이 손실될 수 있으므로 이 작업을 수행하기 전에 열려 있는 탭을 저장하십시오..
Firefox가 실행되고 있지 않다면 먼저 Firefox를 시작하고 이전 세션에서 열려 있는 모든 탭을 저장하십시오. 안전 모드에서 Firefox를 시작하면 세션이 재설정되기 때문입니다.
- 파이어폭스를 닫습니다.
- 키보드에서 Shift 키를 누른 상태에서 Firefox 바로 가기를 클릭하거나 파일 탐색기에서 직접 Firefox.exe를 실행합니다.
- 화면에 다음 창이 나타납니다.
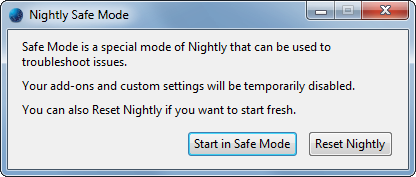
메모: 나는 Firefox의 Nightly 버전을 사용하므로 'Firefox' 대신 'Nightly'라고 표시됩니다. Stable 또는 ESR과 같은 다른 릴리스를 사용하는 경우 대화 상자가 약간 다릅니다.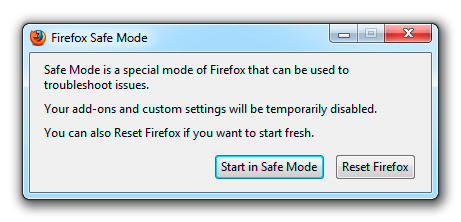
클릭 안전 모드에서 시작 버튼을 눌러 안전 모드에서 Firefox를 시작합니다. 두 번째 버튼인 Firefox 재설정을 통해 다음을 수행할 수 있습니다. 최근에 다룬 브라우저 재설정.
그게 다야.