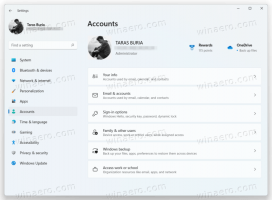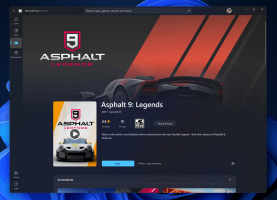Windows 10의 파일 탐색기에서 경로 복사
Windows 10의 파일 탐색기에서 경로를 복사하는 방법
이 기사에서는 Windows 10 파일 탐색기에서 파일 또는 폴더의 전체 경로를 복사하는 데 사용할 수 있는 여러 가지 방법을 공유하고자 합니다. 사소한 작업이지만 확실히 흥미롭고 유용하다는 몇 가지 정보가 있습니다.
파일 탐색기는 Windows 95부터 Windows와 함께 번들로 제공되는 기본 파일 관리 앱입니다. 파일 관리 작업 외에도 Explorer.exe는 셸도 구현합니다. 바탕 화면, 작업 표시줄, 바탕 화면 아이콘 및 시작 메뉴도 Explorer 앱의 일부입니다. 참고: Windows 10에서 시작 메뉴는 셸에 통합된 특수 UWP 앱입니다. Windows 8부터 파일 탐색기에는 리본 사용자 인터페이스와 빠른 액세스 도구 모음이 있습니다.
때로는 파일이나 폴더의 전체 경로를 복사하는 것이 매우 유용합니다. 특히 긴 디렉터리 계층 구조에 저장되어 있는 경우에는 더욱 그렇습니다. 문서를 온라인으로 업로드하거나 이메일에 첨부해야 할 수 있습니다. 이 경우 파일 시스템 탐색은 시간이 많이 소요되는 작업입니다. Windows 클립보드에 파일 경로가 이미 있는 경우 한 번의 키 입력으로 검색할 수 있습니다.
Windows 10에서 경로로 복사 명령을 사용하는 방법에는 여러 가지가 있습니다. 리본 사용자 인터페이스, 파일 상황에 맞는 메뉴 및 주소 표시줄의 상황에 맞는 메뉴에서 직접 사용할 수 있습니다. 이러한 방법을 검토해 보겠습니다.
Windows 10의 파일 탐색기에서 경로를 복사하려면,
- 파일 탐색기 열기.
- 파일이 포함된 폴더로 이동합니다.
- Explorer의 리본 사용자 인터페이스에서 홈 > 경로 복사.
- 이제 메모장을 열고 클립보드 내용을 붙여넣습니다(Ctrl + V). 따옴표로 묶인 파일의 경로가 표시됩니다.
또는 파일 탐색기에서 주소 표시줄을 마우스 오른쪽 버튼으로 클릭하고 거기에서 복사 명령을 사용할 수 있습니다. 이 방법은 폴더에만 적용되지만 파일에는 적용되지 않습니다.
파일 탐색기 주소 표시줄 상황에 맞는 메뉴에서 경로 복사
- 대상 폴더로 이동합니다.
- 주소 표시줄을 마우스 오른쪽 버튼으로 클릭합니다.
- 상황에 맞는 메뉴에서 주소를 텍스트로 복사.
- 이렇게 하면 현재 폴더의 경로가 따옴표 없이 클립보드에 저장됩니다.
- 당신은 또한 사용할 수 있습니다 주소 복사 명령. 메모를 참조하십시오.
당신은 끝났습니다!
메모: 의 차이점이 무엇인지 궁금할 수 있습니다. 주소 복사 그리고 주소를 텍스트로 복사 명령. 기술적으로 둘 다 경로를 복사하여 다른 앱에 붙여넣을 수 있습니다. 메모장. 그러나, 그 주소 복사 명령은 폴더 (파일 시스템 객체) 클립보드에 저장하여 다른 위치에 붙여넣거나 Total Commander와 같은 다른 파일 관리 앱에 붙여넣을 수도 있습니다.
마지막으로 주소 표시줄 영역을 클릭하기만 하면 됩니다. 편집 가능하게 됩니다.
또한 를 눌러 커서를 해당 영역으로 이동할 수 있습니다. Alt + 엘 또는 Alt + NS. 그런 다음 간단히 누르십시오. Ctrl 키 + 씨 경로를 복사합니다.
파일 탐색기 컨텍스트 메뉴에서 경로 복사
- 파일 탐색기 열기.
- 대상 폴더로 이동합니다.
- 길게 누르기 옮기다 키를 누르고 파일 탐색기에서 파일 또는 폴더를 마우스 오른쪽 버튼으로 클릭합니다.
- 숨겨진 명령 경로로 복사가 상황에 맞는 메뉴에 나타납니다.
완료되었습니다.
팁: 상황에 맞는 메뉴 옵션을 자주 사용하는 경우 해당 명령을 상황에 맞는 메뉴에 항상 표시하도록 하는 것이 좋습니다. 다음 게시물을 확인하세요.
https://winaero.com/blog/get-copy-path-always-visible-in-context-menu-in-windows-10/
명령 프롬프트 및 PowerShell 경로를 더 빠르게 붙여넣기
원하는 파일이나 폴더를 직접 명령 프롬프트 창으로 드래그하여 명령 프롬프트에 경로를 붙여넣습니다.. 여러 파일의 경로를 붙여넣거나 많은 개체에 대해 이 작업을 하나씩 반복해야 하는 경우 매우 편리합니다.
파일 탐색기에서 일부 파일이나 폴더를 선택하고 열린 명령 프롬프트로 끌어다 놓기만 하면 됩니다. 아래 예에서는 "private" 폴더를 사용하여 이 작업을 수행했습니다.
그게 다야!
클래식 셸을 사용 중이신가요? 보다 Classic Shell Explorer 도구 모음에 Copy as Path 버튼을 추가하는 방법.