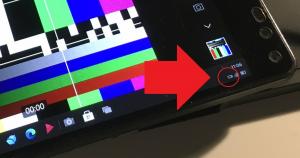Windows 10, Windows 8 및 Windows 7에서 기본 끌어서 놓기 동작 설정
파일 탐색기에서 파일이나 폴더를 한 위치에서 다른 위치로 끌면 이동하라는 메시지가 표시됩니다. 또는 동일한 드라이브의 다른 폴더로 드래그하는지 아니면 다른 드라이브로 드래그하는지에 따라 복사합니다. 기본 동작을 사용자 지정하려는 경우 가능합니다. 이 기사에서는 어떻게 할 수 있는지 알아볼 것입니다.
기본 동작을 일시적으로 변경하려면 키보드 수정자 키를 사용할 수 있습니다. 설정을 변경하지 않고 다음 작업을 수행할 수 있습니다.
- 잡아 Ctrl 키 파일이나 폴더를 드래그하는 동안 키를 복사 그것.
- 잡아 옮기다 파일이나 폴더를 드래그하는 동안 키를 이동하다 그것.
- 잡아 Alt 파일이나 폴더를 드래그하는 동안 키를 바로 가기를 만듭니다.
팁: 참조 파일 탐색기에서 선택한 항목을 끌 때 어떤 작업이 수행되는지 표시하는 방법.
수정자 키를 사용하지 않고 원하는 작업을 영구적으로 변경하려면 간단한 레지스트리 조정을 적용해야 합니다.
- 열려있는 레지스트리 편집기.
- 다음 레지스트리 키로 이동합니다.
HKEY_CLASSES_ROOT\*
팁: 참조 한 번의 클릭으로 원하는 레지스트리 키로 이동하는 방법.
- 여기에 이름이 새 32비트 DWORD 값을 만듭니다. 기본 드롭 효과. 64비트 Windows 10을 실행 중인 경우, 여전히 32비트 DWORD 값을 만들어야 합니다. 값 데이터를 다음과 같이 설정합니다.
- 0 - 아무 작업도 수행되지 않습니다.
- 1 - 기본적으로 드래그한 파일이나 폴더가 복사됩니다.
- 2 - 드래그한 개체가 이동합니다.
- 4 - 드래그한 파일 또는 폴더에 대한 바로 가기가 생성됩니다.
다음 스크린샷에서 기본 작업을 "복사", 즉 DefaultDropEffect = 1로 설정했습니다.
- 키 아래에서 동일한 조정을 반복합니다.
HKEY_CLASSES_ROOT\AllFilesystemObjects
- 이제 파일이나 폴더를 다른 위치로 끌어 보십시오. 제 경우에는 복사됩니다.
완료되었습니다. DefaultDropEffect 값을 삭제하여 언제든지 이 조정을 되돌릴 수 있습니다. 물론 수정자 키를 사용하여 작업을 변경할 수 있습니다. 또는 마우스 오른쪽 버튼을 사용하여 끌어서 놓기만 하면 Windows에서 수행할 작업을 묻는 상황에 맞는 메뉴를 표시합니다.
이 조정에 대한 레지스트리 편집을 피하려면 다음을 사용할 수 있습니다. 위네로 트위커. 클릭 한 번으로 기본 드래그 앤 드롭 동작을 설정할 수 있습니다! Behavior\Default Drag-n-Drop 작업에서 적절한 옵션을 선택합니다.
그게 다야