Windows 10의 상황에 맞는 메뉴에서 Skype와 공유 제거
Windows 10의 상황에 맞는 메뉴에서 Skype와 공유를 제거하는 방법
설치되면 Skype(스토어 및 데스크톱 버전 모두)가 추가됩니다. 스카이프와 공유 컨텍스트 메뉴 명령. 해당 명령을 사용할 수 없으면 제거하는 것이 좋습니다. 오늘 우리는 스토어와 클래식 데스크탑 앱 모두에서 어떻게 할 수 있는지 알아볼 것입니다.
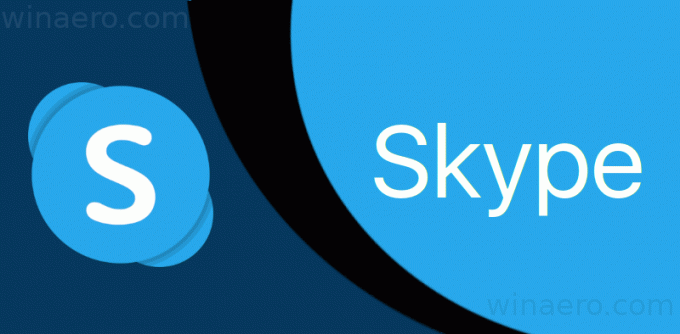
새로운 Skype 앱에는 매우 간소화된 사용자 인터페이스가 있습니다. 글리프 아이콘이 있고 어디에도 테두리가 없는 플랫 미니멀리스트 디자인의 현대적인 트렌드를 따릅니다. 이 디자인은 다른 모든 Microsoft 제품에서 사용됩니다. 기억하시겠지만 얼마 전 Microsoft Skype용 Electron으로 전환했습니다..
광고
Skype 8.59부터 파일 탐색기에서 파일을 공유할 수 있습니다. 컨텍스트 메뉴에 적절한 옵션이 나타납니다.

Skype를 통화용으로만 사용하는 경우 이 컨텍스트 메뉴가 중복될 수 있습니다. 이 경우 제거할 수 있습니다.
스토어 앱과 데스크탑 앱은 방법이 다릅니다. Windows 10에 사전 설치된 스토어 앱부터 시작하겠습니다.
Windows 10의 상황에 맞는 메뉴에서 Skype와 공유를 제거하려면,
- 열기 레지스트리 편집기 앱.
- 다음 레지스트리 키로 이동하십시오.
HKEY_CLASSES_ROOT\PackagedCom\ClassIndex\{776DBC8D-7347-478C-8D71-791E12EF49D8}. 레지스트리 키로 이동하는 방법 보기 한 번의 클릭으로. - 왼쪽에서 마우스 오른쪽 버튼을 클릭하십시오.
{776DBC8D-7347-478C-8D71-791E12EF49D8}폴더를 선택하고 이름 바꾸기 컨텍스트 메뉴에서.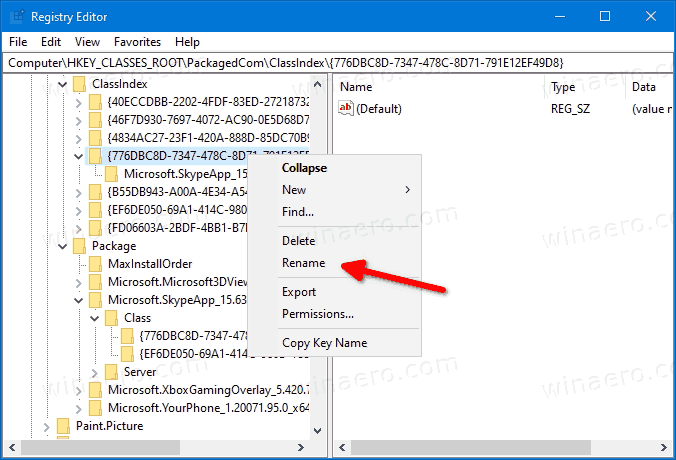
- 지정
-{776DBC8D-7347-478C-8D71-791E12EF49D8}새 키 이름으로. (그냥 추가 마이너스 폴더 이름에 서명). 
완료되었습니다.
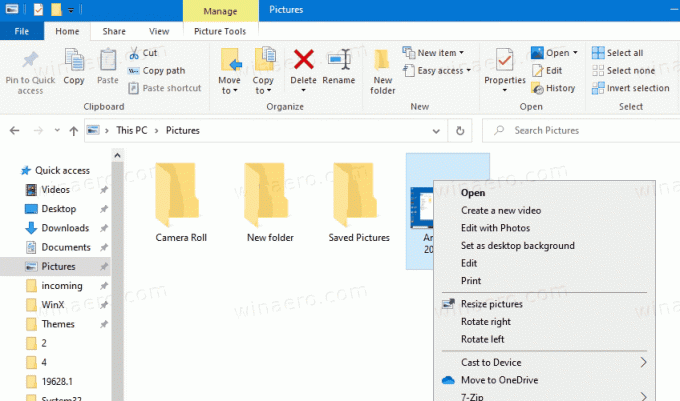
방금 키 이름을 변경했습니다. {776DBC8D-7347-478C-8D71-791E12EF49D8} 에게 -{776DBC8D-7347-478C-8D71-791E12EF49D8} 경로 아래 HKEY_CLASSES_ROOT\PackagedCom\ClassIndex. 항목을 다시 가져오려면 다음에서 항목 이름을 다시 변경하십시오. -{776DBC8D-7347-478C-8D71-791E12EF49D8} 에게 {776DBC8D-7347-478C-8D71-791E12EF49D8}.
Skype 앱은 최신 버전을 설치한 후 위의 키를 복원할 수 있으므로 컨텍스트 메뉴 명령을 다시 제거하려면 위 단계를 반복해야 할 수 있습니다.
이제 데스크톱 앱에 대해 동일한 작업을 수행하는 방법을 살펴보겠습니다.

또한 유사한 상황에 맞는 메뉴 항목을 추가합니다. 아래 스크린샷을 확인하세요.
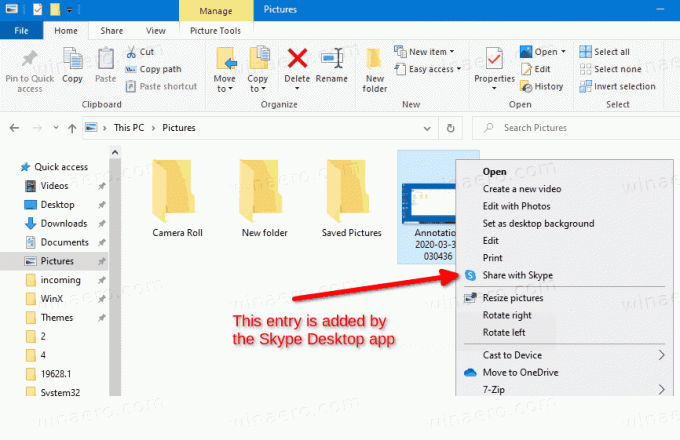
Skype 데스크톱 앱의 상황에 맞는 메뉴에서 Skype와 공유 제거
- 열기 레지스트리 편집기 앱.
- 다음 레지스트리 키로 이동하십시오.
HKEY_CLASSES_ROOT\*\shell\ShareWithSkype. 레지스트리 키로 이동하는 방법 보기 한 번의 클릭으로. - 오른쪽에서 새 문자열 값을 만듭니다. 프로그래밍 방식 액세스 전용.

- 값 데이터를 비워 둡니다.
완료되었습니다. NS 스카이프와 공유 Skype 데스크톱 앱에서 만든 항목은 즉시 제거됩니다.

프로그래밍 방식 액세스 전용 컨텍스트 메뉴 명령을 숨기는 특수 값입니다. 설치된 앱은 필요할 때 이러한 '숨겨진' 항목에 액세스할 수 있지만 컨텍스트 메뉴에서 사용자에게 보이지 않는 상태로 유지됩니다. 이 값을 레지스트리에 추가하면 Windows 10에서 상황에 맞는 메뉴 항목을 숨길 수 있습니다.
