Windows 10의 작업 표시줄에 문제 해결사 도구 모음 추가
Windows 10의 작업 표시줄에 문제 해결사 도구 모음을 추가하는 방법
대신 또는 추가로 문제 해결사 상황에 맞는 메뉴, Windows 10에서 개별 Windows 문제 해결사를 직접 실행할 수 있는 도구 모음을 작업 표시줄에 가질 수도 있습니다. OS에 무엇이 문제인지 파악할 때 매우 유용합니다.
광고
OS의 다양한 문제를 해결하기 위해 Windows 10에는 다양한 문제 해결사가 내장되어 있습니다. 때로는 정말 유용하며 문제를 신속하게 해결할 수 있습니다. 클래식 제어판에는 모든 문제 해결사가 단일 보기에 포함되어 있습니다. 이것이 이 게시물에서 툴바 콘텐츠로 사용할 것입니다.
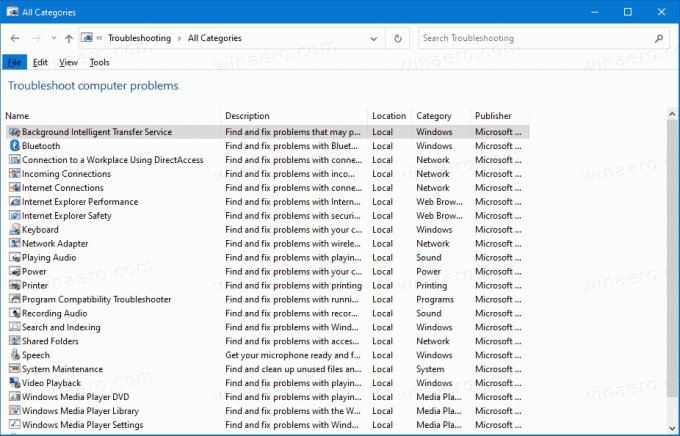
또한 Microsoft는 다음부터 사용 가능한 모든 문제 해결사를 설정 앱에 추가했습니다. 윈도우 10 빌드 15019. 링크에서 클래식 제어판 도 엽니다. 새 설정 페이지. Windows 10에서 문제 해결사를 실행하려면 경로를 따라 해당 페이지를 수행할 수 있습니다.
설정 \ 업데이트 및 보안 \ 문제 해결.
Windows 10에는 많은 문제 해결 도구가 포함되어 있습니다. 여기에는 다음이 포함됩니다.
- 인터넷 연결
- 오디오 재생
- 인쇄기
- 윈도우 업데이트
- 블루 스크린
- 블루투스
- 하드웨어 및 장치
- 홈그룹
- 들어오는 연결
- 건반
- 네트워크 어댑터
- 힘
- 프로그램 호환성 문제 해결사
- 오디오 녹음
- 검색 및 인덱싱
- 공유 폴더
- 연설
- 비디오 재생
- Windows 스토어 앱
- ...그리고 더.
이 게시물은 추가하는 방법을 보여줍니다 문제 해결 도구 모음 의 작업 표시줄에 윈도우 10.
Windows 10에서 작업 표시줄에 문제 해결사 도구 모음을 추가하려면
- 다음 ZIP 아카이브를 다운로드하십시오. 문제 해결사-toolbar-folder.zip 다운로드
- Troubleshooters-toolbar-folder.zip 파일을 폴더에 저장합니다.
- 차단 해제 다운로드한 파일.
- 이제 다운로드한 ZIP 파일을 열고 Troubleshooters 폴더를 저장할 위치에 복사합니다. 에 배치하겠습니다
c:\data\winaero\Troubleshooters.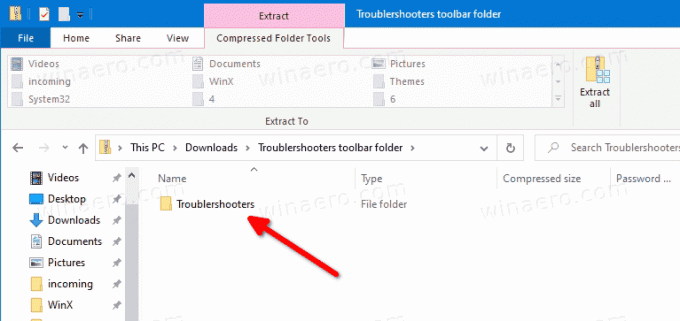
- 이제 작업 표시줄을 마우스 오른쪽 버튼으로 클릭하고 도구 모음 > 새 도구 모음... 컨텍스트 메뉴에서.

- 찾아보기 문제 해결사 폴더를 클릭하고 폴더 선택 폴더 브라우저 대화 상자의 버튼.
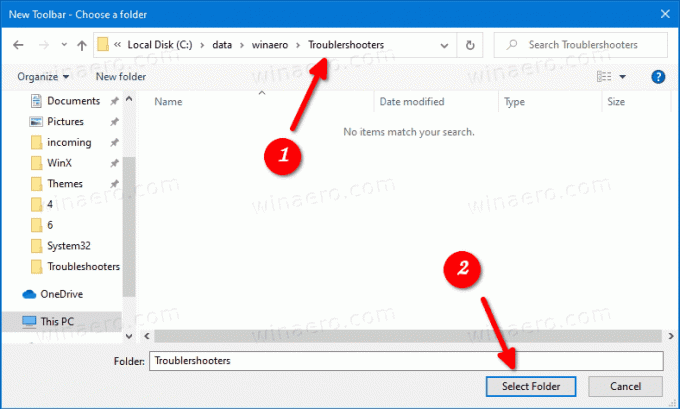
- 새로운 도구 모음이 생성되어 Windows 10의 모든 문제 해결사에 빠르게 액세스할 수 있습니다.
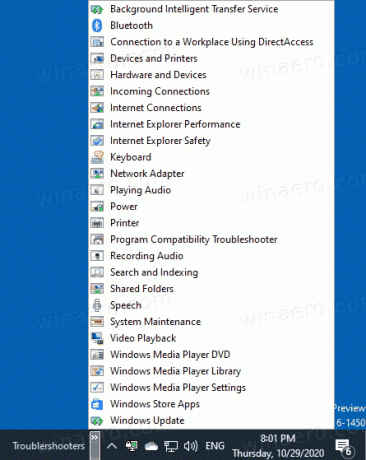
- 도구 모음을 마우스 오른쪽 버튼으로 클릭하고 옵션을 변경하여 추가로 사용자 정의할 수 있습니다.
완료되었습니다.
참고: 도구 모음을 만드는 대신 다음을 수행할 수 있습니다. 문제 해결사 폴더를 작업 표시줄에 고정 또는 메뉴를 시작하다.
마지막으로 도구 모음을 제거하려면 작업 표시줄을 마우스 오른쪽 버튼으로 클릭하고 문제 해결사 도구 모음을 선택 취소(선택 취소)합니다.
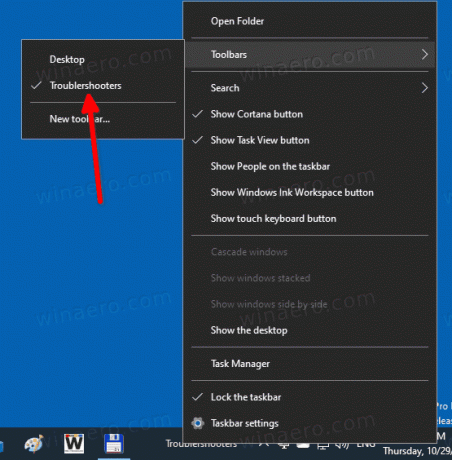
작동 원리
다운로드 한 바로 가기가 모두 실행 중입니다. msdt.exe 내장 도구. 명령줄에서 또는 자동화된 스크립트의 일부로 문제 해결 팩을 호출하고 사용자 입력 없이 추가 옵션을 활성화합니다.
명령 구문은 다음과 같습니다.
msdt-id
여기서 교체해야 하는 실제 문제 해결사가 포함된 부분(예:
msdt.exe -id 검색 진단
위의 줄은 검색 및 인덱싱 문제 해결사를 엽니다.
패키지 이름을 찾을 수 있습니다 여기.
그게 다야!


