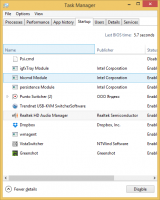Windows 10에서 이전 클래식 볼륨 컨트롤 활성화
Windows 10은 알림 영역에서 열리는 새로운 스타일의 항목 및 해당 창/플라이아웃을 도입했습니다. 이제 시스템 트레이에서 열리는 모든 애플릿이 다릅니다. 여기에는 날짜/시간 창, 관리 센터, 네트워크 창 및 볼륨 컨트롤이 포함됩니다! 시스템 트레이에서 사운드 아이콘을 클릭하면 새 볼륨 표시기가 화면에 나타납니다. 모양과 작동 방식이 마음에 들지 않으면 간단한 레지스트리 조정으로 Windows 8 및 Windows 7에서 사용할 수 있었던 이전 사운드 볼륨 컨트롤을 복원할 수 있습니다. 이 기사에서는 Windows 10에서 이전 볼륨 컨트롤을 활성화하는 방법을 살펴보겠습니다.
이 글을 쓰는 현재 윈도우 10 작동하는 레지스트리 조정이 있습니다 적용하면 이전 볼륨 표시기와 새 볼륨 표시기 사이를 전환할 수 있습니다. 새 사운드 애플릿이 마음에 들지 않으면 Windows 10에서 이전 볼륨 컨트롤을 활성화하는 방법이 있습니다.
Windows 10에서 이전 클래식 볼륨 컨트롤을 활성화하려면, 이 차례를 따라라:
- 열려있는 레지스트리 편집기.
- 다음 레지스트리 키로 이동합니다.
HKEY_LOCAL_MACHINE\Software\Microsoft\Windows NT\CurrentVersion\MTCUVC
팁: 참조 한 번의 클릭으로 원하는 레지스트리 키로 이동하는 방법.
없는 경우 MTCUVC 하위 키를 만듭니다. - 이라는 새 32비트 DWORD 값을 만듭니다. EnableMtcUvc 값을 0으로 둡니다.
- 로그아웃했다가 Windows 계정으로 다시 로그인합니다. 또는 다음을 수행할 수 있습니다. 익스플로러 셸 다시 시작. 실제로 많은 사용자의 경우 이 조정이 즉시 작동하므로 먼저 스피커 시스템 트레이 아이콘을 클릭하십시오.
전에:
후에:
수동 레지스트리 편집을 피하기 위해 바로 사용할 수 있는 레지스트리 파일(*.reg)을 다운로드할 수 있습니다.
바로 사용할 수 있는 레지스트리 파일 다운로드
레지스트리 편집을 피하려면 Winaero Tweaker를 사용하십시오.
Winaero Tweaker 다운로드 | Winaero Tweaker 기능 목록 | Winaero 트위커 FAQ
그게 다야 Windows 10의 새 애플릿과 이전 애플릿 중 어떤 볼륨 컨트롤 애플릿이 더 마음에 드시나요?