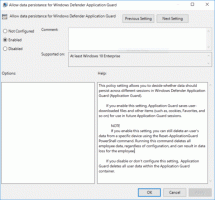Windows 10에서 USB 알림을 통해 천천히 PC 충전 켜기 또는 끄기
Windows 10에서 USB 알림을 통해 PC 충전을 천천히 켜거나 끄는 방법
장치와 함께 제공되지 않은 충전기를 사용하여 USB를 통해 PC를 충전하는 경우 느린 충전에 대한 알림을 받을 수 있습니다. 다른 충전기가 없고 변경할 옵션이 없다면 알림이 정말 짜증날 수 있습니다. 비활성화하는 방법은 다음과 같습니다.
광고
PC가 연결되어 있을 때 작업 표시줄에서 배터리 아이콘 위로 마우스를 이동하거나 선택하면 PC가 느리게 충전 중이거나 방전 중이라는 상태 메시지가 표시될 수 있습니다. 기기와 함께 제공되지 않은 충전기를 사용하는 경우 이러한 문제가 발생할 수 있습니다. 충전기가 PC를 충전할 만큼 강력하지 않을 수 있습니다. 또한 충전기를 연결한 USB 포트를 확인하십시오. 충전기를 PC의 충전 포트에 연결했는지 확인합니다. 마지막으로 충전 케이블이 충전기 또는 PC의 전원 요구 사항을 충족하지 않는 경우 교체를 시도할 수 있습니다.
문제를 해결할 수 있는 옵션이 없고 현재 느린 속도로만 기기를 충전할 수 있는 경우 알림을 보는 것이 정말 짜증날 수 있습니다.
Windows 10에서 USB 알림을 통해 천천히 PC 충전을 켜거나 끄려면,
- 열기 설정 앱.
- 이동 장치 > USB.
- 오른쪽 창에서 끄기(선택 취소) 내 PC가 USB를 통해 느리게 충전되는 경우 알림. 이것은 기본적으로 활성화되어 있습니다.

- 나중에 언제든지 이 옵션을 다시 활성화하여 PC가 USB를 통해 느리게 충전될 때 Windows 10에 알림이 표시되도록 할 수 있습니다.
완료되었습니다.
또는 레지스트리 조정을 적용하여 이 기능을 켜거나 끌 수 있습니다. 다음은 수행할 수 있는 방법입니다.
레지스트리의 USB 알림을 통해 천천히 PC 충전 켜기 또는 끄기
- 열기 레지스트리 편집기 앱.
- 다음 레지스트리 키로 이동하십시오.
HKEY_CURRENT_USER\SOFTWARE\Microsoft\Shell\USB
레지스트리 키로 이동하는 방법 보기 한 번의 클릭으로. - 오른쪽에서 새 32비트 DWORD 값을 수정하거나 생성합니다.
NotifyOnWeakCharger.
참고: 당신이 64비트 Windows 실행 여전히 32비트 DWORD 값을 만들어야 합니다. - 알림을 활성화하려면 값을 1로 설정합니다. 그렇지 않으면 0으로 설정하십시오.
아래에서 바로 사용할 수 있는 레지스트리 파일을 다운로드할 수 있습니다.
레지스트리 파일 다운로드
실행 취소 조정이 포함되어 있습니다.
그게 다야