Windows 10에서 작업 관리자를 기본값으로 재설정
Windows 8 및 Windows 10에는 새로운 작업 관리자 앱이 있습니다. Windows 7의 작업 관리자와 완전히 다른 모양을 하고 다른 기능을 가지고 있습니다. 사용자가 사용자 정의할 수 있는 여러 옵션이 함께 제공됩니다. 작업 관리자의 현재 설정이 마음에 들지 않으면 Windows 10에서 사용자 계정에 대해 빠르게 재설정할 수 있습니다.
광고
Windows 10의 작업 관리자에는 깔끔한 기능이 있습니다. 다양한 하드웨어 구성 요소의 성능을 분석하고 사용자 세션에서 실행 중인 모든 프로세스를 앱 또는 프로세스 유형별로 그룹화하여 표시할 수도 있습니다.
Windows 10의 작업 관리자에는 성능 그래프와 시작 영향 계산. 시작하는 동안 실행할 앱을 제어할 수 있습니다. 다음을 수행하도록 설계된 특수 탭 "시작"이 있습니다. 시작 앱 관리.
팁: 특별한 바로 가기를 만들어 시간을 절약할 수 있습니다. 시작 탭에서 직접 작업 관리자를 엽니다..
또한 작업 관리자가 프로세스, 세부 정보 및 시작 탭에서 앱의 명령줄을 표시하도록 할 수 있습니다. 활성화하면 앱이 실행되는 폴더와 해당 명령줄 인수를 빠르게 확인할 수 있습니다. 참고로 기사 참조
Windows 10 작업 관리자에서 명령줄 표시
이러한 훌륭한 기능 외에도 작업 관리자는 프로세스에 대한 DPI 인식 표시.
곧 출시될 Windows 10 "19H1"은 작업 관리자에 더 유용한 기능을 제공할 것입니다. "옵션" 아래에 기본 탭을 지정할 수 있는 새로운 메뉴 명령이 있습니다.

참고로 다음 문서를 참조하십시오.
- Windows 10에서 작업 관리자의 기본 탭 설정
- Windows 10 작업 관리자에서 강제로 기본 탭 기능 활성화
원하는 경우 작업 관리자를 재설정하여 처음 로그인할 때의 기본 상태로 되돌릴 수 있습니다. 이렇게 하면 사용자 정의된 열, 기본 모드(더 적게/더 자세히) 및 변경한 기타 옵션이 재설정됩니다.
Windows 10에서 작업 관리자를 기본값으로 재설정하려면,
- 실행 중인 경우 작업 관리자를 닫습니다.
- 시작 메뉴를 열고 작업 관리자 바로 가기를 찾습니다.
- Alt, Shift 및 Ctrl 키를 길게 누릅니다.
- 키를 누른 상태에서 작업 관리자 바로 가기를 클릭합니다.
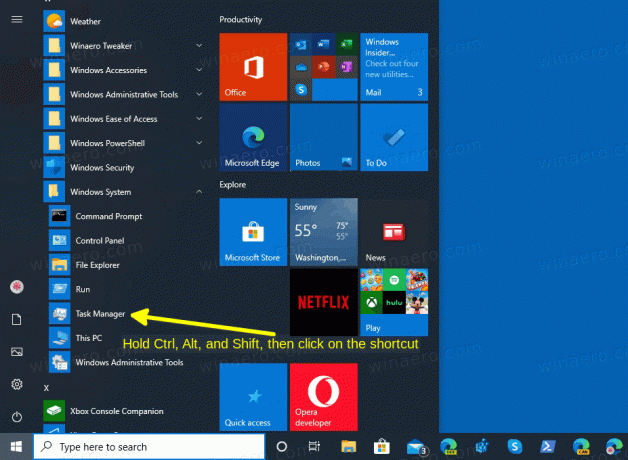
- 짜잔, 기본값으로 시작됩니다!

또한 사용할 수 있는 대체 방법이 있습니다.
바로 가기 키를 사용하여 작업 관리자 설정 재설정
- 작업 관리자 앱을 닫습니다.
- 열려있는 레지스트리 편집기.
- 다음 레지스트리 키로 이동하십시오.
HKEY_CURRENT_USER\Software\Microsoft\Windows\CurrentVersion
레지스트리 키로 이동하는 방법 보기 한 번의 클릭으로.
- 아래에
현재 버전, 작업 관리자 하위 키 및 선택 삭제 컨텍스트 메뉴에서.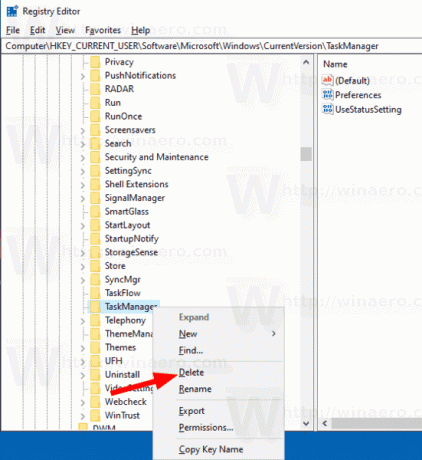
다음에 작업 관리자를 시작하면 작업 관리자 자동으로 하위 키.
이전(사용자 지정 작업 관리자):

이후(기본값):
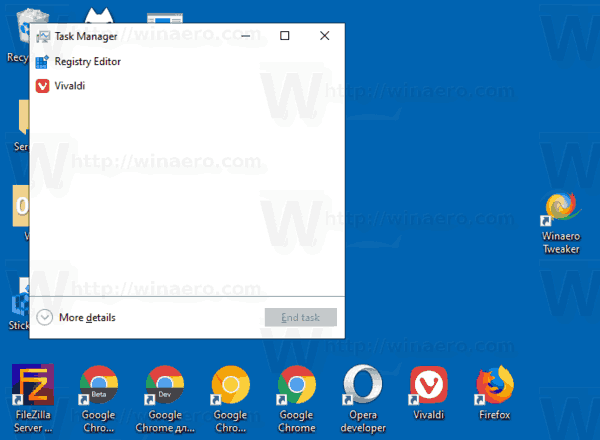
시간을 절약하기 위해 다음 레지스트리 파일을 다운로드할 수 있습니다.
레지스트리 파일 다운로드
작업 관리자의 설정을 빠르게 재설정하려면 두 번 클릭하십시오.
그게 다야
