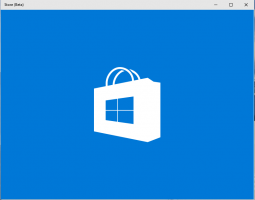Windows 10에서 작업 표시줄 투명도 수준 높이기
Windows 10에는 작업 표시줄을 기본 모양보다 더 깨끗하고 투명하게 만들 수 있는 간단한 트릭이 있습니다. 더 유리 작업 표시줄을 사용하려면 이 문서의 지침을 따르십시오.
광고
 계속하기 전에 작업 표시줄의 투명도를 활성화해야 합니다. 설정에서 비활성화되었을 수 있습니다. 우리는 이미 자세한 튜토리얼을 가지고 있습니다 Windows 10에서 작업 표시줄을 투명하게 만드는 방법. 간단히 할 일은 다음과 같습니다.
계속하기 전에 작업 표시줄의 투명도를 활성화해야 합니다. 설정에서 비활성화되었을 수 있습니다. 우리는 이미 자세한 튜토리얼을 가지고 있습니다 Windows 10에서 작업 표시줄을 투명하게 만드는 방법. 간단히 할 일은 다음과 같습니다.- 설정 앱을 엽니다..
- 개인화 -> 색상으로 이동합니다.
- 거기에서 이름이 지정된 스위치를 찾을 수 있습니다. 시작, 작업 표시줄 및 관리 센터를 투명하게 만들기. 기본적으로 꺼져 있습니다. 전원을 켜십시오:

이 작업이 완료되면 Windows 10에서 작업 표시줄 투명도 수준을 조정할 수 있습니다.
Windows 10에서 작업 표시줄 투명도 수준을 높이는 방법
Windows 10에서 작업 표시줄 투명도 수준을 높이려면 아래 설명된 대로 간단한 레지스트리 조정을 적용해야 합니다.
- 열려있는 레지스트리 편집기.
- 다음 레지스트리 키로 이동합니다.
HKEY_LOCAL_MACHINE\SOFTWARE\Microsoft\Windows\CurrentVersion\Explorer\Advanced
팁: 참조 한 번의 클릭으로 원하는 레지스트리 키로 이동하는 방법.
그런 키가 없으면 그냥 만드십시오. - 이라는 새 DWORD 값을 만듭니다. UseOLEDTaskbarTransparency 값 데이터를 1로 설정합니다. 다음 스크린샷을 참조하세요.


- 이제 다음으로 이동합니다.
HKEY_LOCAL_MACHINE\SOFTWARE\Microsoft\Windows\Dwm. - DWORD 값 생성 또는 수정
ForceEffect 모드. 데이터를 1로 설정합니다. - 지금 탐색기 다시 시작 또는 로그아웃 및 로그인 Windows 계정으로 돌아갑니다.
작업 표시줄이 더 투명해집니다. 아래 스크린샷을 참조하세요.
기본 투명도:
언급된 조정 후 감소된 투명도:
그게 다야 기본값을 복원하려면 삭제하십시오. UseOLEDTaskbarTransparency 생성한 값을 입력하고 Explorer를 다시 시작합니다.
이 글을 쓰는 시점에서 이 트릭은 Windows 10 RTM 빌드 10240부터 최신 Windows 10 Insider Preview 빌드 14291까지 모든 Windows 10 빌드에서 작동합니다.
레지스트리 편집을 피할 수 있도록 바로 사용할 수 있는 레지스트리 파일을 준비했습니다.
레지스트리 파일 다운로드
또는 Winaero Tweaker를 사용하여 시간을 절약할 수 있습니다. 여기에서 받으세요: Winaero Tweaker 다운로드.
여기에서 받으세요: Winaero Tweaker 다운로드.