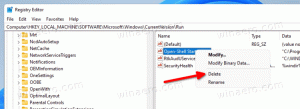Winaero Tweaker 0.14가 출시되었습니다.
Winaero Tweaker 0.14가 출시되었습니다. 이 릴리스에는 여러 사용성 개선 및 버그 수정이 포함되어 있음을 발표하게 되어 기쁩니다. 또한 16개의 새로운 기능이 제공됩니다. 설치 프로그램은 이제 배포 및 무인 설치에 유용한 자동 설치 옵션을 지원합니다.
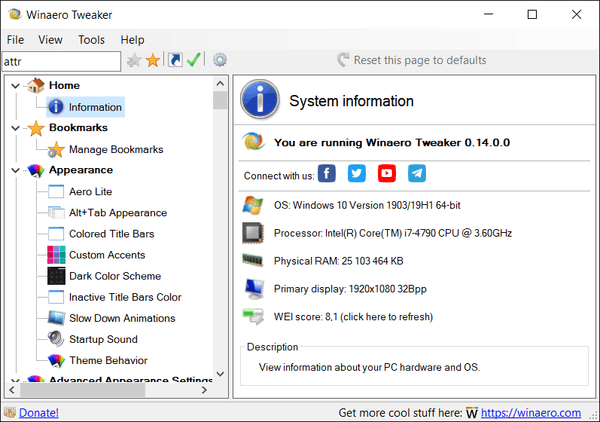
버그 수정 및 개선으로 시작하고 싶습니다.
광고
수정 및 개선 사항
우선 "Pin to Start" 컨텍스트 메뉴 항목을 제거할 수 있는 버그를 수정했습니다. 고맙게도 특정 조건에서 발생했기 때문에 많은 사용자에게 영향을 미치지 않을 것입니다.
또한 G+ 버튼을 제거했습니다. 삼가 고인의 명복을 빕니다. 구글+.
변경사항 검색
나는 검색 기능을 수정했습니다. 다음과 같은 버그가 있었습니다.
- 검색 상자에 검색 조건을 입력합니다.
- Enter 키를 누르면 앱에 사용 가능한 조정 목록이 표시됩니다. 하나를 선택하고 Enter 키를 눌러 엽니다.
- 이제 Ctrl+F를 눌러 포커스를 검색 상자로 다시 가져오고 Enter 키를 눌러 반복합니다.
- 예상되는 동작: 동일한 검색 결과가 표시됩니다. 대신 Winaero Tweaker가 첫 번째 검색 결과를 직접 열었습니다.
이 버그는 이제 수정되었습니다. 이제 검색을 반복해야 할 때 제대로 작동합니다.
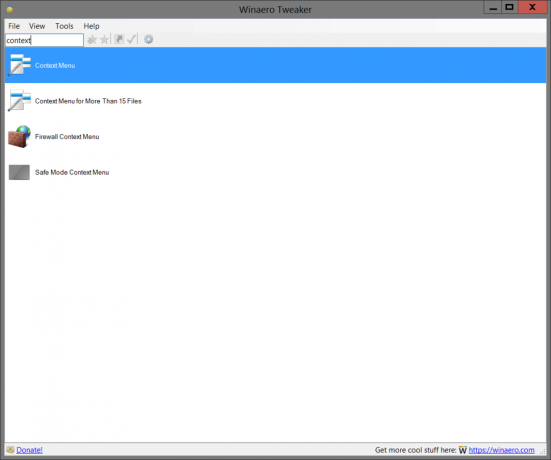
검색 기능의 또 다른 변경 사항은 탐색입니다. 이전에는 검색 결과의 조정 목록으로 포커스를 이동하려면 Enter 키를 두 번 눌러야 했습니다. 이제 검색 상자에서 Enter 키를 두 번째로 누르면 첫 번째로 발견된 트윅이 열립니다. 아래쪽 화살표 키를 누르면 검색 결과에서 선택 항목이 아래로 이동합니다.
레지스트리 탐색 기록
"Open Registry Key" 도구에는 이전에 방문한 항목 목록이 있습니다. 최근에 연 레지스트리 경로를 최대 15개까지 유지합니다. 기록에서 요소를 두 번 클릭하면 다시 열립니다.
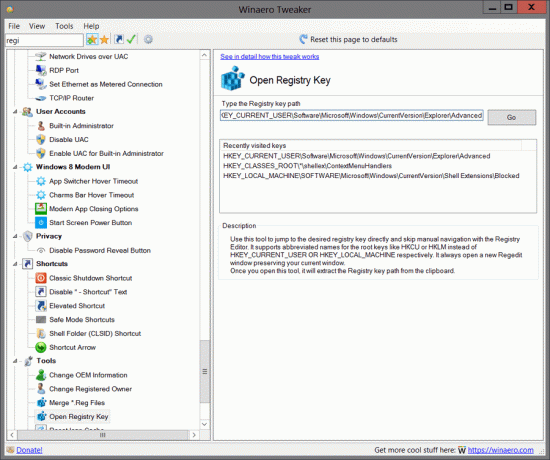
모든 조정 또는 범주에 대한 바로 가기 만들기
한 번의 클릭으로 Winaero Tweaker에서 직접 미세 조정을 열고 싶었던 적이 있습니까? 자, 이제 가능합니다! 조정 및 조정 범주 모두에 대해 Winaero Tweaker의 모든 페이지에 대한 바탕 화면 바로 가기를 만들 수 있는 새로운 도구 모음 버튼이 있습니다.
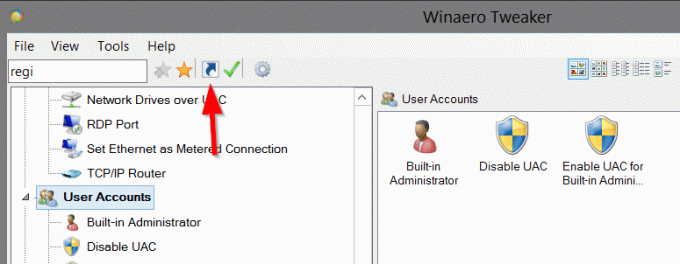
따라서 도구를 사용하거나 항상 조정하는 경우 한 번의 클릭으로 바로 가기를 만들면 됩니다.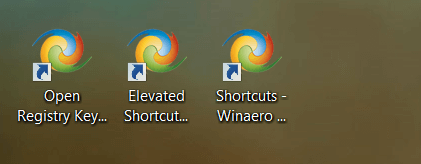


바로 가기 버튼 옆에 녹색 확인 표시가 있는 버튼을 사용하면 다음을 수행할 수 있습니다.
모든 페이지를 Winaero Tweaker의 기본(홈) 페이지로 설정

다음에 앱을 열면 "정보" 대신 선택한 페이지가 표시됩니다.
동일한 버튼을 클릭하여 홈페이지 설정을 해제합니다.
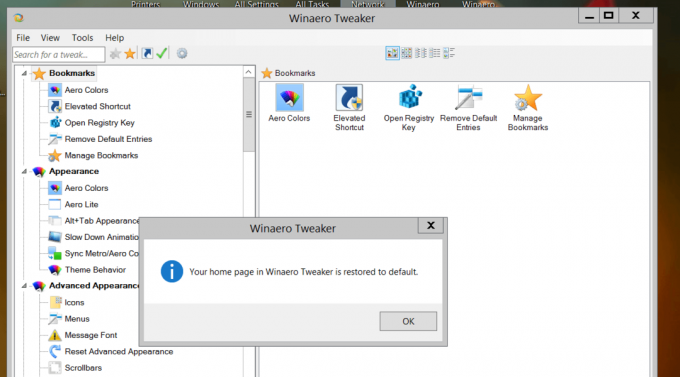
버전 0.14의 새로운 수정 사항
아이콘 캐시 크기 변경

아이콘을 더 빨리 표시하기 위해 Windows는 아이콘을 파일에 캐시합니다. 이 특수 파일에는 많은 앱 및 파일 형식에 대한 아이콘이 포함되어 있으므로 파일 탐색기는 알려진 파일 확장명 및 앱에 대한 아이콘을 추출할 필요가 없습니다. 이렇게 하면 파일 탐색기가 더 빠르게 작동할 수 있습니다. 아이콘 캐시 파일 크기는 기본적으로 500KB입니다. 이 제한으로 인해 파일이 많은 폴더는 느리게 열릴 수 있습니다. 아이콘 캐시 크기를 늘리면 문제가 해결되고 파일 탐색기 앱에서 느린 로딩 아이콘이 수정될 수 있습니다.
이 블로그 게시물은 조정이 어떻게 작동하는지 설명합니다: Windows 10에서 아이콘 캐시 크기 변경
Windows 모드 컨텍스트 메뉴
여기에 덧붙여 앱 모드 상황에 맞는 메뉴를 추가할 수 있습니다. 윈도우 모드 컨텍스트 메뉴.
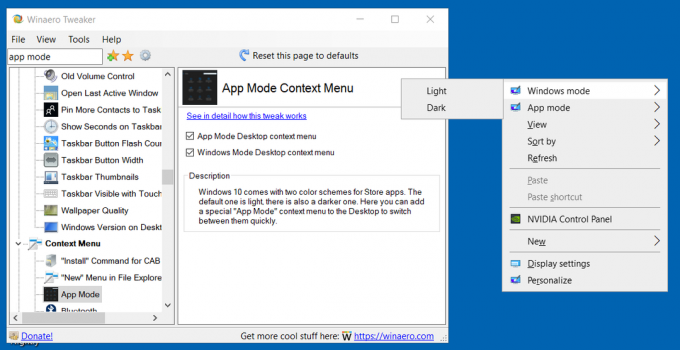
'OneDrive', '왼쪽/오른쪽으로 회전' 및 '새 비디오 만들기' 컨텍스트 메뉴 제거
이것들:
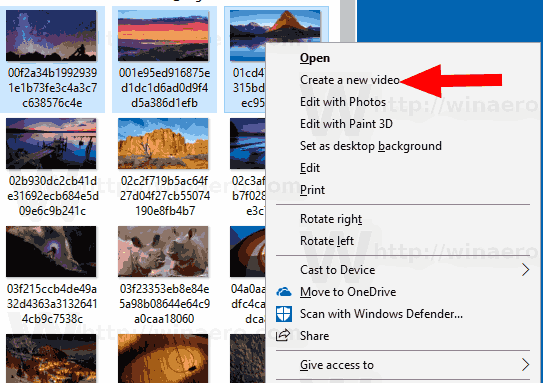

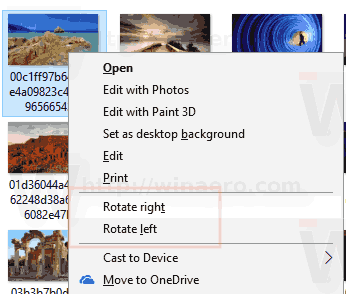
옵션은 '기본 항목 제거' 페이지에서 찾을 수 있습니다.
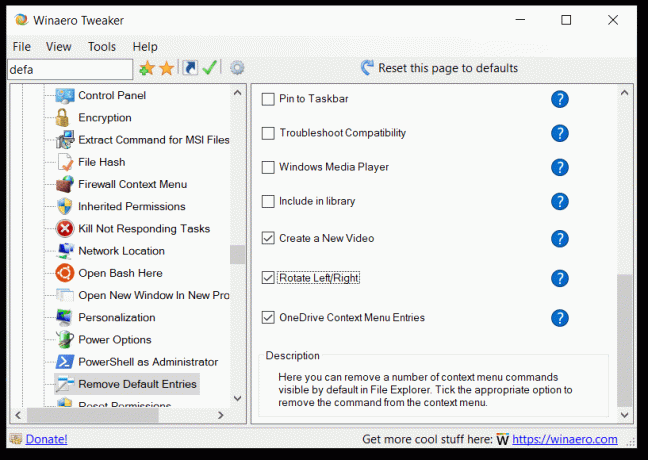
자세한 내용은 해당 블로그 게시물을 참조하세요.
- Windows 10에서 새 비디오 컨텍스트 메뉴 만들기 제거
- Windows 10에서 OneDrive 상황에 맞는 메뉴 제거
- Windows 10의 상황에 맞는 메뉴에서 왼쪽으로 회전 및 오른쪽으로 회전 제거
Windows 10에서 피플 바 옵션 숨기기
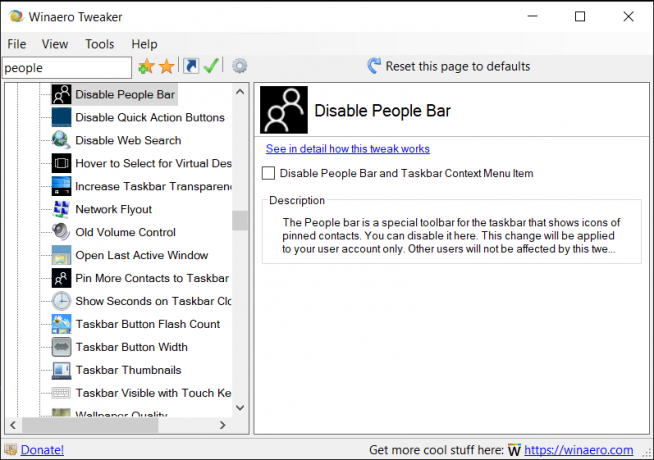
로 시작 윈도우 10 빌드 16184, Windows 10에는 내 피플 기능이 포함되어 있습니다. 작업 표시줄의 알림 영역에 특수 아이콘을 추가하고 연락처를 작업 표시줄에 직접 고정할 수 있으므로 클릭 한 번으로 메시징을 시작하거나 전화를 걸거나 이메일을 작성할 수 있습니다.
Winaero Tweaker의 옵션을 사용하면 Windows 10에서 기능을 비활성화하고 작업 표시줄 상황에 맞는 메뉴 항목을 제거할 수 있습니다. 작동 방식은 다음과 같습니다..
Windows 10에서 라이브 타일 캐시 지우기
당신은 할 수 있습니다 라이브 타일 캐시 재설정 일부 라이브 타일에 잘못된 콘텐츠가 표시되는 경우 Windows 10에서. 예를 들어, 사진 폴더에서 일부 사진을 삭제했지만 사진 앱의 라이브 타일에 계속 표시되는 상황을 상상해 보십시오. 이 동작은 예상치 못한 매우 성가신 일입니다. 또는 화면을 보고 있는 다른 사람에게 공개하고 싶지 않은 개인 정보가 있는 경우 이 데이터도 지우고 싶을 수 있습니다. 경우에 따라 Live Tiles가 업데이트되지 않고 Windows 10의 시작 메뉴에 있는 Live Tiles의 업데이트된 콘텐츠에 문제가 발생할 수 있습니다. 이러한 경우 캐시를 재설정할 수 있습니다.
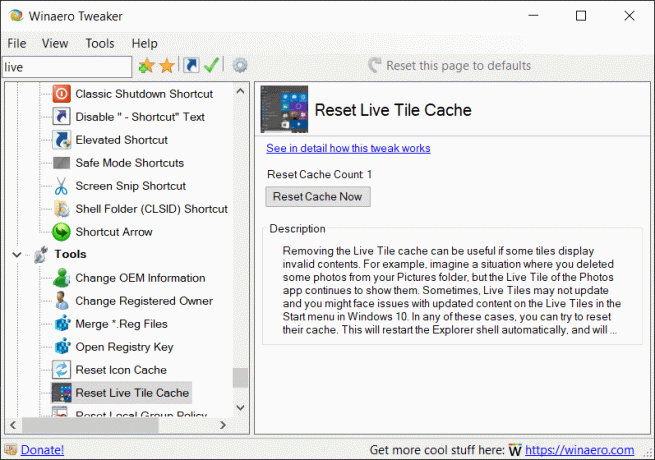
속성 상황에 맞는 메뉴
파일 속성을 자주 변경하는 경우 다음을 추가하는 것이 유용할 수 있습니다. 특별한 상황에 맞는 메뉴.

다음 옵션을 활성화합니다.
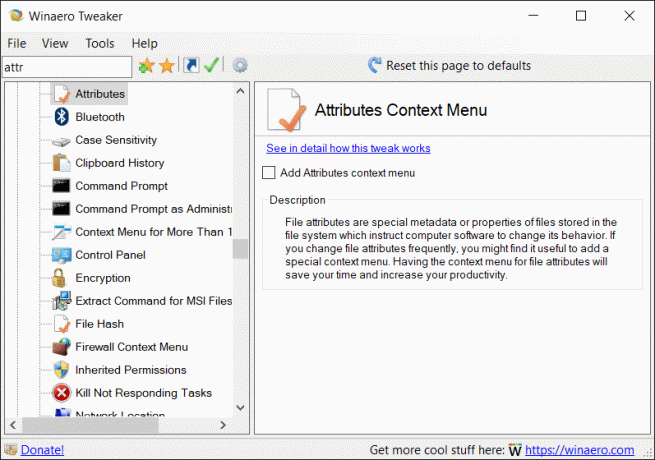
음성 인식 컨텍스트 메뉴
귀하의 편의를 위해 다음을 수행할 수 있습니다. 특별한 명령을 추가 바탕 화면 상황에 맞는 메뉴에서 직접 음성 인식을 시작합니다.


권한 컨텍스트 메뉴 재설정
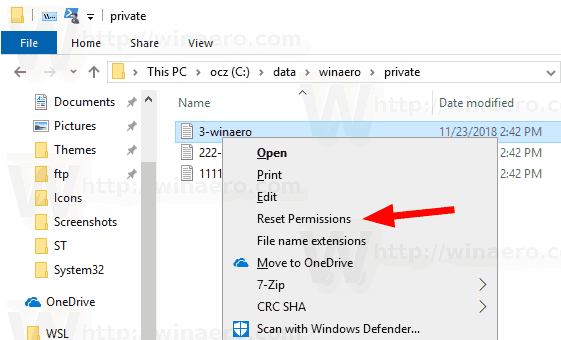
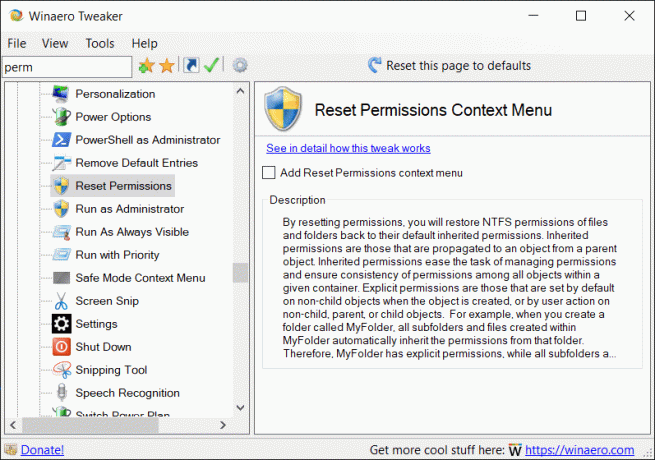
이 상황에 맞는 메뉴를 사용하면 권한 재설정 Windows 10의 파일 또는 폴더용 유효 권한을 재설정하여 파일 및 폴더의 NTFS 권한을 상속된 기본 권한으로 복원합니다. 보다 Windows 10에서 권한 재설정 컨텍스트 메뉴 추가.
상속된 권한 컨텍스트 메뉴

특별한 상황에 맞는 메뉴 "상속된 권한"을 추가하여 다음을 켜거나 끌 수 있습니다. 고급을 열지 않고도 클릭 한 번으로 파일 및 폴더에 대한 상속된 권한 보안 대화 상자.
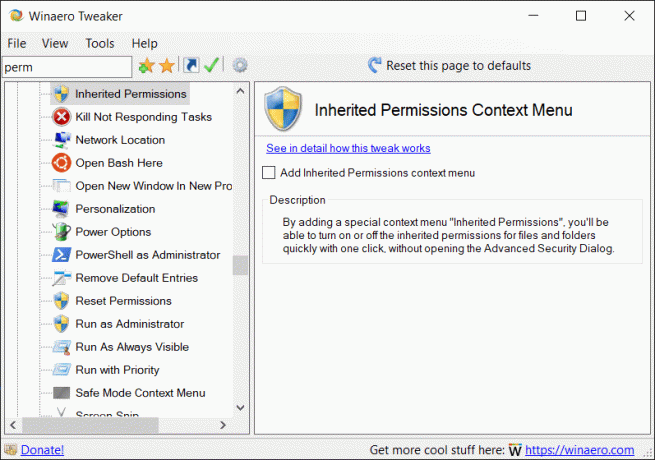
자세한 내용은 Windows 10에서 상속된 권한 컨텍스트 메뉴 추가.
소유자 컨텍스트 메뉴 보기
경우에 따라 Windows 운영 체제에서 특정 파일 및 폴더에 대한 작업을 수행할 수 없습니다. 시스템 파일이나 폴더이거나 더 이상 존재하지 않는 사용자 계정으로 생성된 파일일 수 있습니다. 기본적으로 Windows 10의 거의 모든 시스템 파일, 시스템 폴더 및 레지스트리 키도 "TrustedInstaller"라는 특수 내장 사용자 계정이 소유합니다. 특별한 컨텍스트 메뉴 명령을 추가하면 파일이나 폴더의 소유자를 빠르게 볼 수 있습니다.

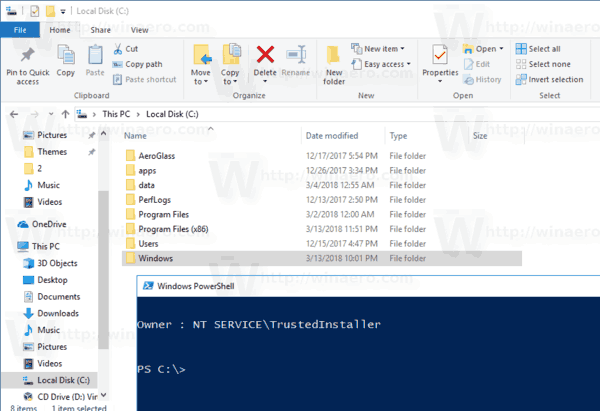
메뉴를 추가하려면 다음 옵션을 활성화해야 합니다.
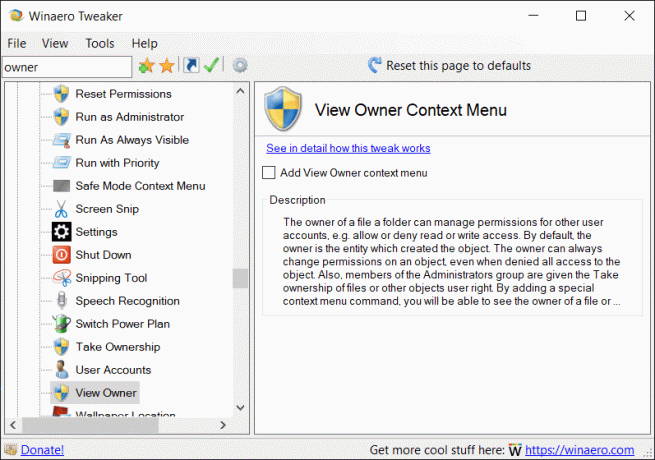
자세한 내용을 찾을 수 있습니다 여기.
탐색 창에서 Linux 제거
Windows 10 버전 1903 "2019년 4월 업데이트" 시험판 빌드부터 새로운 항목인 Linux가 파일 탐색기에 표시되어 Linux 파일 시스템에 더 빠르게 액세스할 수 있습니다. 관심이 있으시면 그것을 제거하는 데, 비틀기 탐색 창 - 기본 항목을 사용하여 제거합니다.
자동 설치 옵션이 있는 설치 프로그램
이 변경으로 앱을 자동으로 설치할 수 있습니다. 무인 설치는 모든 설치 프로그램 창을 숨기고 사용자 상호 작용이 필요하지 않습니다. 다음은 Winaero Tweaker를 설치 프로그램(휴대용 모드)에서 자동으로 설치하거나 추출하는 데 사용해야 하는 스위치입니다.
WinaeroTweaker-0.14.0.0-setup.exe /SP- /VERYSILENT
기본 옵션을 사용하여 앱을 자동으로 설치합니다.
WinaeroTweaker-0.14.0.0-setup.exe /SP- /VERYSILENT /DIR="c:\wt_normal"
사용자 지정 디렉터리에 앱을 설치합니다.
WinaeroTweaker-0.14.0.0-setup.exe /SP- /VERYSILENT /PORTABLE
휴대용 모드: 앱 파일을 c:\WinaeroTweaker 폴더에 자동으로 추출합니다.
WinaeroTweaker-0.14.0.0-setup.exe /SP- /VERYSILENT /PORTABLE /DIR="c:\wt_portable"
휴대용 모드: 앱 파일을 사용자 지정 폴더에 자동으로 추출합니다.
다음과 같이 배치 파일을 생성할 수 있습니다.
cd /d %~dp0. SetupApp=WinaeroTweaker-0.14.0.0-setup.exe 설정: 앱을 자동으로 설치합니다. %SetupApp% /SP- /VERYSILENT: 사용자 지정 디렉터리에 앱을 설치합니다.: %SetupApp% /SP- /VERYSILENT /DIR="c:\wt_normal": 휴대용 모드: 앱 파일을 c:\ 폴더에 자동으로 추출합니다. WinaeroTweaker. :%SetupApp% /SP- /VERYSILENT /PORTABLE: 휴대용 모드: 앱 파일을 사용자 지정 폴더에 자동으로 추출합니다. :%SetupApp% /SP- /VERYSILENT /PORTABLE /DIR="c:\wt_portable"
모든 Winaero Tweaker 사용자에게 감사의 말을 전하고 싶습니다. 귀하의 지원, 보고서 및 제안에 감사드립니다!
자원:
Winaero Tweaker 다운로드 | Winaero Tweaker 기능 목록 | Winaero 트위커 FAQ