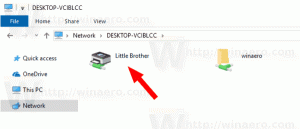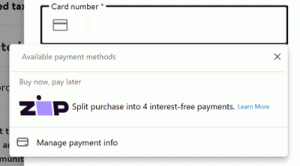Hyper-V의 가상 머신에 Windows 11을 설치하는 방법
이 게시물에서는 Hyper-V 가상 머신에 Windows 11을 설치하는 방법을 보여줍니다. Hyper-V는 Windows의 기본 기능이기 때문에 VMWare 또는 VirtualBox가 아닌 Hyper-V를 사용합니다. 무료로 이용 가능합니다. 또한 경쟁 제품에 비해 괜찮은 게스트 OS 성능을 제공합니다.
하이퍼-V 물리적 호스트 위에서 게스트 OS를 실행하는 가상화된 컴퓨터를 만듭니다. 이러한 가상화된 환경은 실제 컴퓨터와 매우 유사하게 작동합니다. 그러나 격리된 환경에 존재합니다. Hyper-V에는 가상 환경에서 물리적 하드웨어 리소스에 대한 액세스를 제어하는 특수 소프트웨어인 하이퍼바이저가 포함되어 있습니다.
가상화에는 여러 가지 장점이 있습니다. 예를 들어 스냅샷을 사용하여 시스템을 이전 상태로 빠르게 복원할 수 있습니다. 또한 컴퓨터 시스템을 빠르게 배포할 수 있습니다. 가상화된 인스턴스가 구성되면 물리적 호스트 간에 시스템을 마이그레이션할 수 있습니다.
Hyper-V는 64비트 버전의 Windows 11, Pro, Enterprise 및 Education 버전에서 사용할 수 있습니다. 홈 에디션에서는 사용할 수 없습니다.
이 게시물에서는 Windows 11을 사용하여 Hyper-V 가상 머신을 만들고 설치하는 방법을 보여줍니다.
Windows 11의 부팅 가능한 ISO 이미지가 이미 있다고 가정합니다. 그렇지 않다면, 지금 다운로드.
Hyper-V 가상 머신에 Windows 11 설치
Hyper-V가 있는 가상 머신에 Windows 11을 설치하려면 다음 단계를 수행해야 합니다.
- Windows에서 Hyper-V 기능을 활성화합니다.
- Hyper-V 관리자 도구에서 새 가상 머신을 만들고 구성합니다.
- Hyper-V 가상 머신에 Windows를 설치합니다.
모든 것을 끝내자.
1) Hyper-V 기능 활성화
- 눌러 이기다 + NS 바로 가기 키를 사용하여 실행 대화 상자를 엽니다.
- 유형
선택적 기능실행 대화 상자에서 윈도우 기능 대화. - 항목 Hyper-V 및 모든 하위 항목을 확인하십시오.
- 재시작 메시지가 표시되면 Windows.
이제 Hyper-V가 활성화되었습니다. Windows 11을 설치할 새 가상 머신을 만들어 보겠습니다.
2) 새로운 Hyper-V 가상 머신 생성
- 시작 메뉴에서 또는 다음을 사용하여 Hyper-V 관리자를 엽니다.
virtmgmt.msc실행의 명령(이기다 + NS). - 왼쪽 열에서 호스트 컴퓨터를 마우스 오른쪽 버튼으로 클릭하고 새로운 > 가상 기기 메뉴에서.
- 딸깍 하는 소리 다음 환영 마법사에서.
- "Windows 11"과 같이 새 VM의 이름을 지정합니다.
- 선택 사항: 가상 머신을 사용자 지정 위치에 저장하려면 다른 위치에 가상 머신 저장 옵션을 선택하고 드라이브 및/또는 폴더를 선택합니다. 딸깍 하는 소리 다음.
- 선택하다 2세대을 클릭하고 다음 단추.
- VM의 메모리 크기를 MB 단위로 지정합니다. Windows 11에는 최소 4096MB가 필요합니다.
- 에서 체크 표시를 제거하면 동적 메모리, VM을 시작하면 지정된 모든 메모리 크기가 호스트 컴퓨터에서 할당됩니다.
- 동적 메모리를 켜면 지정된 메모리 크기가 요청 시에만 할당됩니다.
- 다음 페이지에서 선택 기본 스위치 가상 머신을 네트워크에 연결합니다.
- 다음 페이지에서 가상 머신의 가상 드라이브를 사용자 지정할 수 있습니다. Windows 11의 경우 크기(최소 64GB)를 지정하고 다음.
- 선택하다 부팅 가능한 이미지 파일에서 운영 체제 설치를 선택하고 윈도우 11 ISO 이미지.
- 마침을 클릭합니다.
축하합니다. Windows 11 가상 머신을 만들고 구성했습니다. 이제 Windows 11 OS를 설치할 준비가 되었습니다.
다음을 수행합니다.
3) Hyper-V의 가상 머신에 Windows 11 설치
- Hyper-V 관리자에서(
virtmgmt.msc), 가상 머신을 마우스 오른쪽 버튼으로 클릭합니다(예: "Windows 11"을 선택하고 설정 메뉴에서. - 선택하다 보안 왼쪽 창에서
- 오른쪽에서 보안 부팅 활성화, 신뢰할 수 있는 플랫폼 모듈 활성화 옵션이 활성화되어 있는지 확인합니다. 그렇지 않은 경우 활성화(확인)하고 적용하다.
- 왼쪽의 프로세서 섹션으로 전환합니다.
- 설정 가상 프로세서 수 최소한의 가치
2. - 이제 다음으로 전환하는 것이 좋습니다. 체크포인트 설정 체크포인트가 비활성화된 경우 활성화합니다. 게스트 OS를 다시 설치하지 않고도 손상된 VM을 빠르게 복원할 수 있는 정말 좋은 기능입니다.
- 마지막으로 VM을 마우스 오른쪽 버튼으로 클릭하고 시작 컨텍스트 메뉴에서.
- 일단 메시지를 보면 CD 또는 DVD에서 부팅하려면 아무 키나 누르십시오..., Windows 11 설치를 시작했음을 의미합니다. 계속하려면 아무 키나 누르십시오.
- 아무 키나 누를 시간을 놓치면 Hyper-V 메뉴에서 작업 > 재설정을 선택합니다. 또는 누르십시오 Ctrl 키 + NS.
- Windows 설치 대화 상자가 표시되면 "Windows 11 새로 설치 수행" 장을 계속 진행합니다. Winaero의 이 게시물.
위의 단계를 주의 깊게 따르면 Hyper-V에 Windows 11이 설치됩니다. 새로운 앱, 설정 및 불안정한 OS 빌드를 테스트하는 데 가장 친한 친구가 될 것입니다.
그게 다야!