Windows 10의 관리 센터에서 빠른 작업 버튼 사용자 지정
Windows 10의 관리 센터 기능은 Windows Phone 사용자에게 친숙할 수 있습니다. 업데이트, 유지 관리 및 보안 경고와 같은 모든 중요한 이벤트에 대한 알림을 한 곳에 저장합니다. Windows 10의 Action Center에는 다양한 시스템 기능을 빠르고 즉시 관리할 수 있는 버튼 세트인 빠른 작업 버튼이 있습니다. 오늘 우리는 이러한 빠른 작업을 사용자 정의하는 방법을 볼 것입니다.
광고
기본적으로 표시되는 4개의 버튼이 있습니다.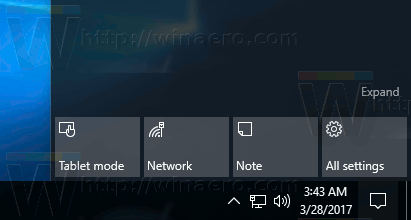
내 Windows 10 Creators Update에는 기본적으로 다음 버튼이 표시됩니다.
- 태블릿 모드
- 회로망
- 메모
- 모든 설정
확장 링크를 클릭하면 프로젝트, 모든 설정, 연결, 야간 조명, 위치, 메모, 조용한 시간, 태블릿 모드, VPN 등과 같은 더 많은 빠른 작업 버튼을 볼 수 있습니다.
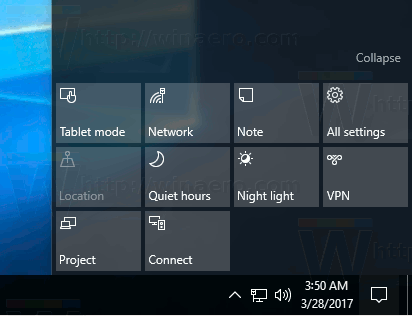
알림 센터에 항상 표시되는 이 4개의 버튼을 교체할 수 있습니다. 예를 들어 '연결'을 'WiFi 설정'으로 바꿀 수 있습니다. 이것은 설정에서 할 수 있습니다.
Windows 10의 알림 센터에서 빠른 작업 버튼을 사용자 지정하려면, 다음을 수행합니다.
- 열려있는 설정.
- 시스템 - 알림 및 작업으로 이동합니다.
- 오른쪽에서 빠른 작업 추가 또는 제거 빠른 작업 목록 아래에 있는 링크를 클릭합니다.
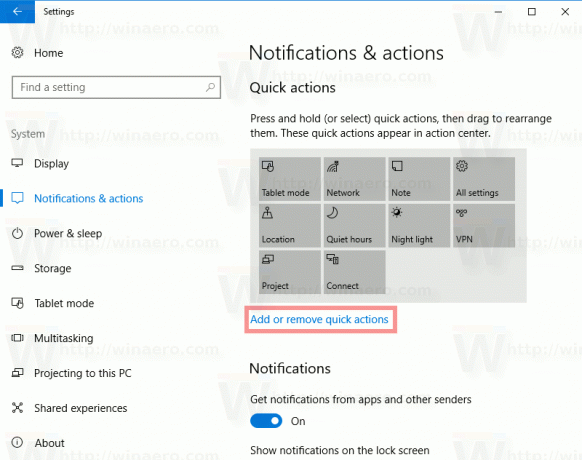
- 다음 페이지에서 관리 센터에 표시할 항목에 대한 빠른 작업을 활성화하거나 비활성화합니다.

알림용으로만 알림 센터를 유지하고 Windows 10에서 알림 센터에 대한 빠른 작업을 제거하려는 경우 간단한 레지스트리 조정으로 수행할 수 있습니다. 다음 문서를 참조하세요.
Windows 10의 알림 센터에서 빠른 작업 버튼 비활성화
Windows 10의 관리 센터에서 빠른 작업을 사용자 지정한 경우 기본 설정을 백업하는 것이 유용할 것입니다. 다음에 Windows 10을 다시 설치할 때 한 번의 클릭으로 복원할 수 있습니다. 또한 PC가 두 대 이상인 경우 사용자 정의된 빠른 작업을 현재 PC에서 다른 PC로 전송할 수 있습니다. 보다
Windows 10의 관리 센터에서 빠른 작업을 백업하는 방법
언젠가는 관리 센터 버튼을 기본 설정으로 재설정하고 싶을 수 있습니다. 이것은 매우 빠르게 수행할 수 있습니다. 방법은 다음과 같습니다.
Windows 10의 관리 센터에서 빠른 작업을 재설정하는 방법
그게 다야

