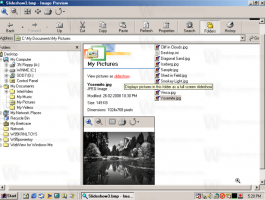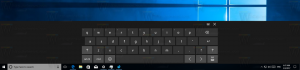Windows 10 및 Windows 8/8.1에서 바탕 화면 아이콘 간격 변경
Windows 7, Windows Vista 또는 Windows XP와 같은 이전 Windows 버전에서는 사용자가 바탕 화면에서 아이콘 사이의 거리를 조정할 수 있었습니다. Windows 8 이상에서 제거된 고급 모양 설정 옵션이 있었습니다. 아이콘 간격을 조정해야 하지만 운영 체제에서 이 작업에 대한 GUI 옵션을 제공하지 않는 경우 다음과 같이 수행할 수 있습니다.
바탕 화면 아이콘 간격을 변경하는 것은 터치스크린 사용자가 아이콘 간격을 더 넓게 만드는 경우에도 중요합니다.
NS Windows 10, Windows 8.1 및 Windows 8에서 바탕 화면 아이콘 간격 변경, 이 차례를 따라라.
- 열려있는 레지스트리 편집기.
- 다음 레지스트리 경로로 이동합니다.
HKEY_CURRENT_USER\제어판\데스크탑\윈도우메트릭스
팁: 참조 한 번의 클릭으로 원하는 레지스트리 키로 이동하는 방법.
- 이름이 지정된 문자열(REG_SZ) 값이 표시됩니다. 아이콘간격. 수평 아이콘 간격을 담당합니다. 값 데이터는 다음 공식을 사용합니다.
-15*픽셀 단위의 아이콘 사이의 가로 간격
예를 들어, 기본적으로 75픽셀(픽셀)을 의미하는 -1125입니다.
-15*75 = -1125
늘리려면 새 값을 계산하면 됩니다. 예를 들어 100px로 설정하려면 IconSpacing 값 데이터를 다음과 같이 설정해야 합니다.
-15*100 = -1500

- 에 대해 동일한 트릭을 반복합니다. 아이콘세로 간격 수직 간격을 담당하는 값입니다.
- 이제 사용자 계정에서 로그아웃하고 다시 로그인하십시오. 바탕 화면을 마우스 오른쪽 버튼으로 클릭하고 "아이콘을 그리드에 정렬"을 선택 취소합니다. 그런 다음 다시 체크하십시오.
 아이콘 간격이 변경됩니다!
아이콘 간격이 변경됩니다!
전에: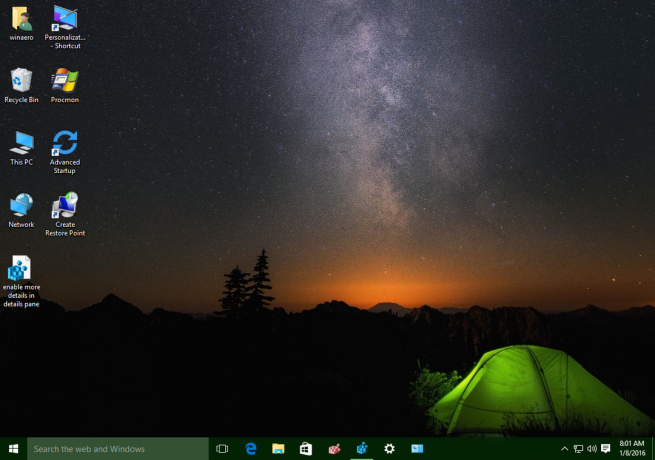
후에: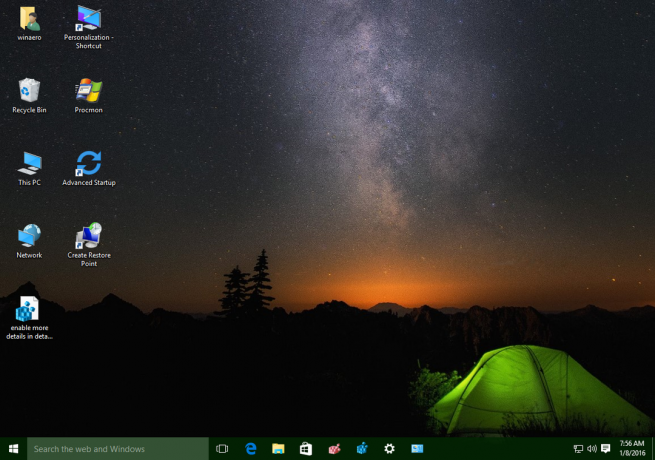
그게 다야 이 변경을 취소하려면 IconSpacing 및 IconVerticalSpacing 매개변수를 -1125로 설정하기만 하면 됩니다.