Windows 10에서 작업 표시줄 도구 모음을 백업하는 방법
Windows 10에서는 다양한 작업 표시줄 도구 모음을 활성화할 수 있습니다. 미리 정의된 도구 모음 중 하나를 사용하거나 드라이브에 있는 폴더의 바로 가기를 표시하는 고유한 도구 모음을 만들 수 있습니다. 언젠가 Windows 10을 다시 설치하거나 Windows 10이 설치된 다른 PC로 이동할 때 모든 설정을 잃어버리고 다시 시작하고 싶지 않다고 가정해 보겠습니다. 다음은 Windows 10에서 작업 표시줄 도구 모음을 백업하고 나중에 복원하는 방법입니다.
광고
빠른 실행은 유용한 도구 모음의 좋은 예입니다. Windows XP 및 이전 버전과 같은 이전 Windows 버전의 시작 버튼 근처에 있습니다. Windows 10에서는 기본적으로 비활성화되어 숨겨져 있지만 활성화할 수 있습니다. 보다 Windows 10에서 빠른 실행을 활성화하는 방법 그리고 Windows 10에서 빠른 실행 아이콘을 크게 만드는 방법.
작업 표시줄을 마우스 오른쪽 버튼으로 클릭하여 추가 도구 모음을 활성화할 수 있습니다. "도구 모음" 상황에 맞는 메뉴에서 다음을 활성화할 수 있습니다.
- 연결
- 데스크탑
- 주소
여기에서 "새 도구 모음..." 항목을 사용하여 사용자 지정 도구 모음을 정의할 수 있습니다.

작업 표시줄 도구 모음은 다음 키 아래 레지스트리에 저장됩니다.
HKEY_CURRENT_USER\Software\Microsoft\Windows\CurrentVersion\Explorer\Streams\Desktop
 따라서 백업이 가능합니다.
따라서 백업이 가능합니다.
Windows 10의 백업 작업 표시줄 도구 모음
- 레지스트리 편집기 열기.
- 이동
HKEY_CURRENT_USER\Software\Microsoft\Windows\CurrentVersion\Explorer\Streams\Desktop
팁: 방법 보기 한 번의 클릭으로 원하는 레지스트리 키로 이동.

- 왼쪽의 바탕 화면 하위 키를 마우스 오른쪽 버튼으로 클릭하고 상황에 맞는 메뉴에서 "내보내기"를 선택합니다. 파일 이름을 TaskbarToolbarsBackup.reg 또는 이와 유사한 이름으로 지정합니다.
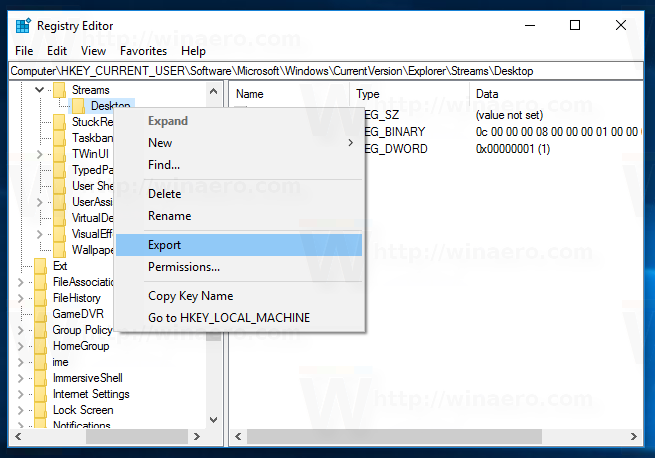
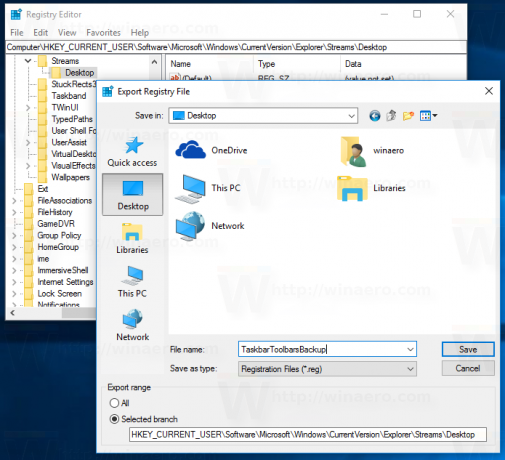
나중에 도구 모음을 복원해야 할 때 사용할 수 있도록 내보낸 *.reg 파일을 보관하십시오.
시간을 절약하려면 다음을 수행할 수 있습니다. 새 배치 파일 생성 다음 내용으로:
@에코 오프. reg 내보내기 hkcu\Software\Microsoft\Windows\CurrentVersion\Explorer\Streams\Desktop "%userprofile%\Desktop\TaskbarToolbarsBackup.reg" /y. 정지시키다
이렇게 하면 언급된 레지스트리 파일이 자동으로 생성됩니다.
배치 파일 다운로드
당신은해야 할 것입니다 배치 파일 차단 해제 당신이 그것을 다운로드 한 후.
Windows 10에서 작업 표시줄 도구 모음 복원
작업 표시줄 도구 모음을 복원하려면 생성한 reg 파일을 가져와서 Explorer 셸을 다시 시작해야 합니다.
- TaskbarToolbarsBackup.reg 파일을 두 번 클릭하고 가져오기 작업을 확인합니다.
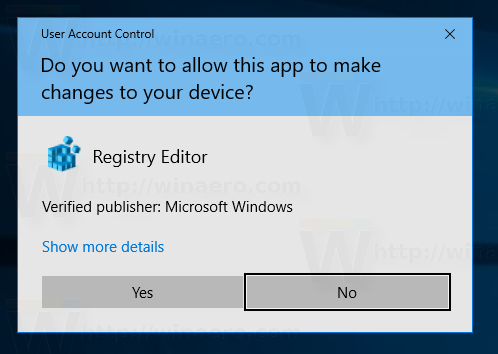
- 탐색기 셸 다시 시작.
그게 다야


