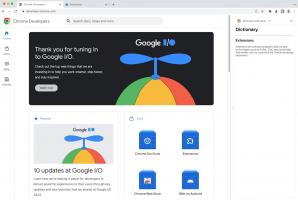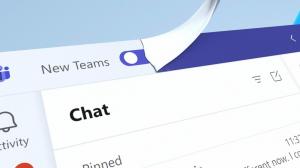Windows 10에서 파일 탐색기 검색 기록을 지우는 방법
권장: Windows 문제를 해결하고 시스템 성능을 최적화하려면 여기를 클릭하십시오.
이 기사에서는 파일 탐색기가 과거에 입력한 검색에 대해 저장한 정보를 삭제하는 방법을 알아봅니다. 세 가지 방법을 사용할 수 있습니다. 검토해 보겠습니다.
광고
파일 탐색기는 Windows 95부터 Windows와 함께 번들로 제공되는 기본 파일 관리 앱입니다. 파일 관리 작업 외에도 Explorer.exe는 셸(바탕 화면, 작업 표시줄, 바탕 화면 아이콘 또한 시작 메뉴는 Explorer 앱의 일부입니다. 참고: Windows 10에서 시작 메뉴는 셸에 통합된 특수 UWP 앱입니다. Windows 8부터 파일 탐색기에는 리본 사용자 인터페이스와 빠른 액세스 도구 모음이 있습니다.
특정 파일을 검색할 때 파일 탐색기는 자주 사용하는 검색어를 저장합니다. 다음 스크린샷을 참조하세요.

파일 탐색기 검색 기록을 지우는 세 가지 방법이 있습니다. 검토해 보겠습니다.
파일 탐색기에서 개별 검색 쿼리를 제거하려면, 다음을 수행합니다.
- 파일 탐색기에서 이 PC 열기.
- 검색 제안을 표시하려면 오른쪽 상단 모서리에 있는 검색 상자 내부를 클릭합니다. 추천 검색어의 몇 글자를 입력하면 더 빨리 찾을 수 있습니다.

- 원하는 제안을 선택(마우스 포인터로 가리키거나 화살표 키로 강조 표시)하고 Del 키를 눌러 제거합니다.
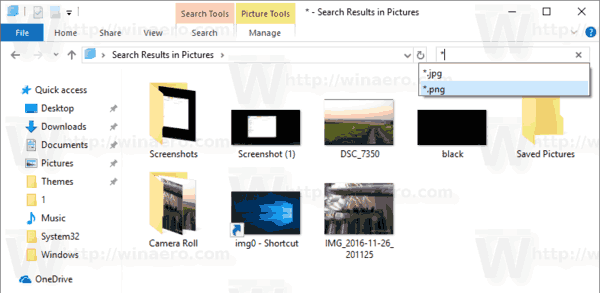
- 선택 항목이 드롭다운 목록에서 제거됩니다.

Windows 10에서 파일 탐색기 검색 기록을 지우려면, 다음을 수행합니다.
참고: 전체 검색 기록이 제거됩니다.
- 파일 탐색기에서 이 PC 열기.
- 오른쪽 상단 모서리에 있는 검색 상자 내부를 클릭하여 검색 도구 리본 탭을 표시합니다.
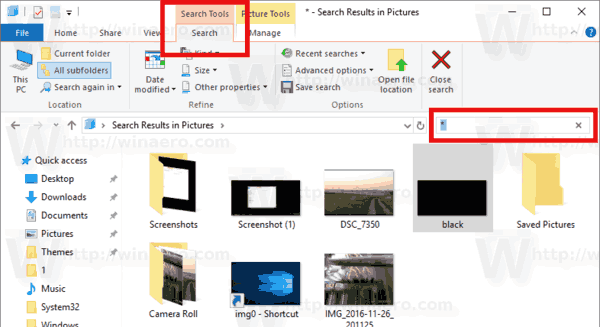
- Explorer의 리본 사용자 인터페이스에서 최근 검색, 선택 검색 기록 지우기 버튼의 드롭다운 메뉴에서

완료되었습니다.
동일한 작업을 수행하는 다른 방법이 있습니다.
수동으로 Windows 10에서 파일 탐색기 기록 지우기
- 열기 레지스트리 편집기 앱.
- 다음 레지스트리 키로 이동하십시오.
HKEY_CURRENT_USER\Software\Microsoft\Windows\CurrentVersion\Explorer
레지스트리 키로 이동하는 방법 보기 한 번의 클릭으로.
- 여기에서 이라는 하위 키를 삭제하십시오. WordWheelQuery.

그게 다야
권장: Windows 문제를 해결하고 시스템 성능을 최적화하려면 여기를 클릭하십시오.