Windows 11에서 바로 가기에 대한 '- 바로 가기' 텍스트 추가 비활성화
다음은 Windows 11에서 새 바로 가기에 대한 '- 바로 가기' 텍스트 추가를 비활성화하는 방법입니다. 새 바로가기를 만들 때 OS 이름은 '앱 이름 - 바로가기'로, 많은 사용자가 추가된 접미사를 제거하기 위해 바로가기의 이름을 바꿉니다. 대신 단순히 비활성화하고 시간을 절약할 수 있습니다.
광고
Windows는 Windows 95부터 새 LNK 파일에 대해 '- 바로 가기' 접미사를 추가합니다. Windows 10에서 Microsoft는 이 동작을 조정하여 앱 이름 뒤에 텍스트 추가가 나타납니다. 이전에는 바로가기 이름 앞에 추가되어 매우 성가셨습니다.
Windows 11은 셸 동작에 대한 모범 사례를 따릅니다. 따라서 앱 이름 뒤에 '- 바로 가기' 텍스트가 나타납니다. 그러나 GUI 옵션을 제거하고 Windows에서 추가하는 것을 중지할 수 있는 GUI 옵션은 아직 없습니다. 운 좋게도 레지스트리 편집과 관련된 두 가지 비활성화 방법이 있습니다.
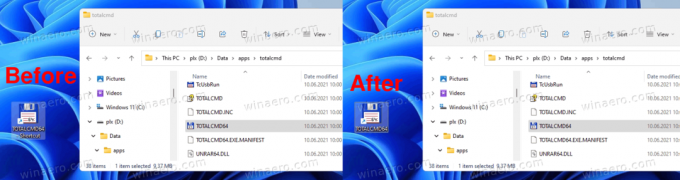
이러한 조정을 혼합해서는 안 된다는 점을 명심하십시오. 서로 간섭하므로 둘 중 하나를 사용하십시오.
Windows 11에서 '- 바로 가기' 텍스트를 비활성화하는 방법
"- 바로 가기" 텍스트 Windows 11 바로 가기를 비활성화하려면 다음을 수행하십시오.
- 열기 레지스트리 편집기 눌러 이기다 + NS 그리고 입력
regedit실행 대화 상자에서. - 왼쪽 창에서
HKEY_CURRENT_USER\SOFTWARE\Microsoft\Windows\CurrentVersion\Explorer\NamingTemplates열쇠. 당신이 가지고 있지 않다면 템플릿 이름 지정 하위 키를 누른 다음 수동으로 만듭니다. - 이제 오른쪽 창에서 새 바로 가기 이름 템플릿 문자열(REG_SZ) 값입니다.
- 그것을 두 번 클릭하고 값 데이터를 다음으로 설정하십시오.
"%.lnk". 따옴표가 필요합니다!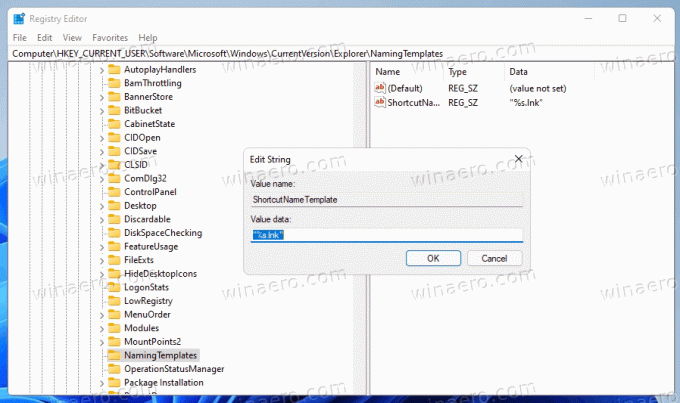
당신은 끝났습니다! 변경 사항은 즉시 적용됩니다. 사용자 계정에서 로그아웃하거나 Windows 11을 다시 시작할 필요가 없습니다. 일부 실행 파일에 대한 새 바로 가기를 생성해 보십시오. Windows 11은 더 이상 "- 바로 가기" 접미사를 추가하지 않습니다.
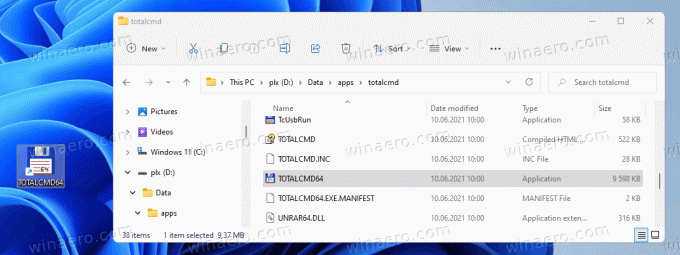
어떻게 작동합니까
NS 바로 가기 이름 템플릿 새 바로 가기에 대한 이름 템플릿을 정의합니다. 여기에는 특별한 인수가 포함됩니다. %NS, Windows 셸이 대상 파일 이름으로 바뀝니다.
기본적으로 값 데이터는 바로 가기 이름 템플릿 로 추정된다
"%s - Shortcut.lnk"
그리고 당신은 설정 바로 가기 이름 템플릿 값 데이터:
"%.lnk"
이렇게 하면 " - 바로 가기" 부분이 비활성화됩니다. Windows 11은 더 이상 추가하지 않습니다.
기본 바로 가기 이름 사용자 지정
앞이나 뒤에 텍스트를 추가할 수도 있습니다. %NS 부분이므로 복사된 파일 이름으로 사용됩니다. 예를 들어 다음을 설정할 수 있습니다. 바로 가기 이름 템플릿 에게
"%s(바로 가기).lnk"
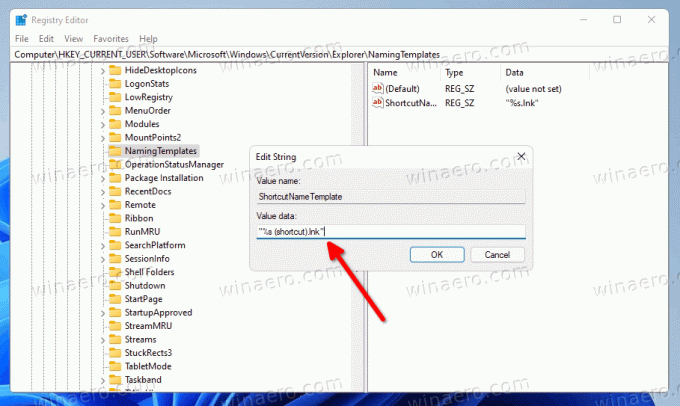
결과는 다음과 같습니다.
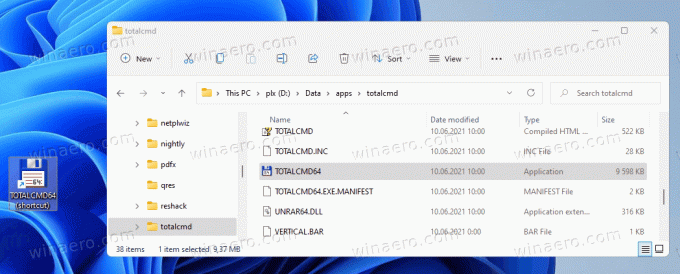
ShortcutNameTemplate을 다음으로 설정하면 "%s.lnk에 대한 바로 가기", 텍스트 추가가 앱 이름 앞에 나타납니다.
새 바로 가기에는 바로가기 이름 앞에 추가된 텍스트. 이 이름 지정 템플릿에 이미 익숙할 수 있습니다. Microsoft는 Windows XP 또는 Windows 2000과 같은 여러 이전 Windows 버전에서 이 기능을 사용하고 있었습니다.
나는 당신이 요점을 알 것 같아요. 이런 식으로 텍스트 템플릿을 만들고 원하는 대로 사용자 정의 바로 가기 텍스트를 추가할 수 있습니다.
기본 동작을 복원하려면 언급된 바로 가기 이름 템플릿 레지스트리 값을 입력하면 완료됩니다.
즉시 사용 가능한 REG 파일
시간을 절약하기 위해 바로 사용할 수 있는 레지스트리 파일을 다운로드할 수 있습니다. 다운로드하려면 여기를 클릭하십시오 그들을 포함하는 ZIP 파일. 원하는 폴더에 콘텐츠를 다운로드하고 압축을 풉니다.
- 두 번 클릭 바로 가기 텍스트 추가를 비활성화하십시오. 파일에서 "- 바로 가기" 텍스트를 제거합니다.
- 사용 바로 가기 텍스트 추가를 다시 활성화하십시오. 변경을 취소하는 파일입니다.
완료되었습니다.
또는 Winaero Tweaker를 동일한 용도로 사용할 수 있습니다.
Winaero Tweaker 사용
다음과 같이 Winaero Tweaker를 사용하여 Windows 11에서 "- 바로 가기" 이름 확장자를 비활성화할 수 있습니다.
- 다음을 사용하여 Winaero Tweaker 다운로드 이 링크.
- 왼쪽 창에서 바로 가기 > "- 바로 가기" 텍스트 비활성화.
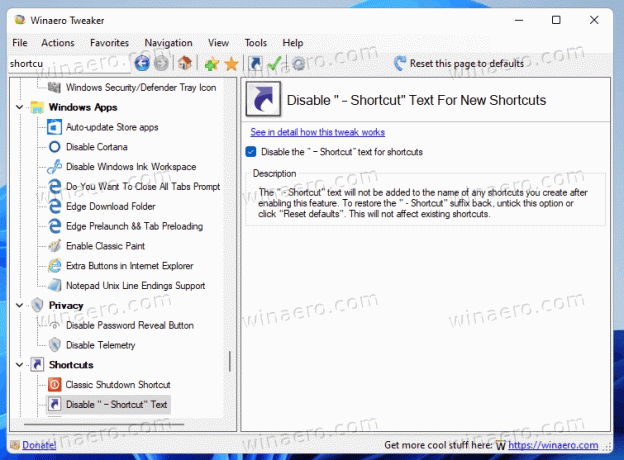
- 오른쪽의 확인란 옵션을 활성화하면 완료됩니다!
쉬웠 어. 분명히 위에서 언급한 옵션에서 확인 표시를 제거하여 언제든지 기본 Windows 11 동작을 복원할 수 있습니다.
마지막으로, 이 기사의 다음 장에서 검토할 대체 방법도 있습니다. 다시 말하지만, 당신은 그들을 혼합해서는 안됩니다! 방법 중 하나만 사용하십시오.
Windows 11에서 '- 바로 가기' 접미사를 비활성화하는 대체 방법
- 시작 regedit.exe 앱.
- 머리 위로
HKEY_CURRENT_USER\SOFTWARE\Microsoft\Windows\CurrentVersion\Explorer열쇠. - 두 번 클릭
링크값을 편집할 Binary 유형의 값입니다. - 첫 번째 숫자 쌍을 다음에서 변경하십시오. 00 값 데이터를 얻기 위해
00 00 00 00.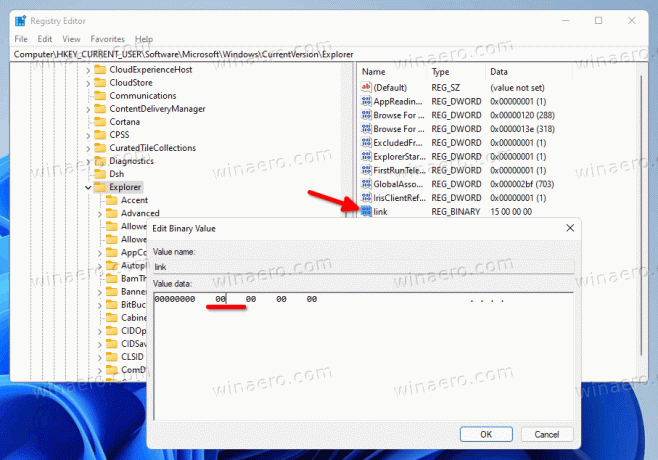
- 이제 당신은해야합니다 탐색기 다시 시작 변경 사항을 적용합니다.
완료!
메모: 생성한 경우 바로 가기 이름 템플릿 아래의 값 HKEY_CURRENT_USER\SOFTWARE\Microsoft\Windows\CurrentVersion\Explorer\NamingTemplates, 제거. 그렇지 않으면 편집 링크 이진 값은 영향을 미치지 않습니다.
조정을 취소하는 방법은 다음과 같습니다.
변경 사항을 취소하려면 삭제하기만 하면 됩니다. 링크 레지스트리에서 값을 제거하고 탐색기를 다시 시작하십시오. 그 후 Windows 11은 다음에 새 바로 가기를 만들 때 자동으로 다시 만듭니다.
바로 사용 가능한 트윅
시간을 절약하기 위해 다음 명령 파일(*.bat)을 다운로드할 수 있습니다.
파일 다운로드
ZIP 아카이브에서 원하는 폴더로 압축을 풀고 실행하십시오. Disable_Shortcut_name_text_addition.bat 파일. 자동으로 Explorer를 다시 시작하고 레지스트리를 수정합니다.
실행 취소 파일, Restore_Shortcut_name_text_addition.bat, 아카이브에도 포함됩니다.
그게 다야

