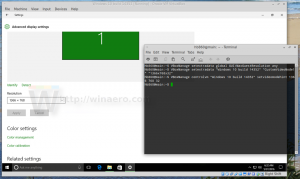Windows 10에서 제어판 애플릿을 작업 표시줄에 고정
Windows 10의 제어판에는 여전히 설정에서 사용할 수 없는 많은 중요한 설정이 있습니다. 관리 도구를 사용하고, 컴퓨터의 사용자 계정을 유연한 방식으로 관리하고, 데이터 백업을 유지 관리하고, 하드웨어 및 기타 여러 기능을 변경할 수 있습니다. Windows 10에서 자주 사용하는 제어판 설정에 대한 액세스 속도를 크게 높일 수 있는 팁을 공유하고 싶습니다. 점프 목록 안에 고정하여 두 번의 클릭으로 액세스할 수도 있습니다.
Microsoft는 클래식 제어판이 곧 제거될 예정이므로 설정 앱에 익숙해지기를 바랍니다. 그러나 여전히 설정 앱에 해당하는 애플릿이 없는 많은 클래식 애플릿이 있으므로 제어판은 여전히 모든 Windows 10 사용자에게 매우 유용한 도구입니다.
팁: Windows 10 Creators Update의 Win+X 메뉴에서 제어판 항목을 복원하는 방법 보기 (레드스톤 2)
Windows 10에서 제어판 애플릿을 작업 표시줄에 고정
가장 먼저 해야 할 일은 제어판을 작업 표시줄에 고정하는 것입니다. 다음은 수행할 수 있는 방법입니다.
- Windows 10에서 제어판 열기.
- 작업 표시줄에서 제어판 아이콘을 마우스 오른쪽 버튼으로 클릭하고 "작업 표시줄에 고정"을 선택합니다.
- 이제 제어판에서 작업 표시줄의 아이콘으로 즐겨찾는 애플릿을 끌어다 놓습니다. 애플릿은 제어판의 점프 목록에 고정됩니다. 다음 스크린샷을 참조하세요.
참고: 당신은 사용할 수 있습니다 Windows 8 및 Windows 8.1에서도 이 트릭.
개별 제어판 애플릿을 Windows 10의 작업 표시줄에 직접 고정
사용 가능한 셸 명령 목록을 사용하여 즐겨찾는 클래식 제어판 애플릿을 작업 표시줄에 직접 빠르게 고정할 수 있습니다.
- 여기에 제공된 목록에서 셸 명령을 선택합니다.
- Windows 10 1주년 업데이트의 CLSID(GUID) 셸 위치 목록
- Windows 10의 셸 명령 목록
예를 들어 네트워크 연결 폴더를 고정하고 싶습니다. 폴더에 대한 셸 명령은 다음과 같습니다.
쉘{7007ACC7-3202-11D1-AAD2-00805FC1270E} - 다음 명령을 바로 가기 대상으로 사용하여 새 바탕 화면 바로 가기를 만듭니다.
explorer.exe 셸{7007ACC7-3202-11D1-AAD2-00805FC1270E} - 원하는 대로 바로 가기 이름을 지정하고 원하는 아이콘을 지정합니다.
- 생성한 바로 가기를 마우스 오른쪽 버튼으로 클릭하고 "작업 표시줄에 고정"을 선택합니다.
- 이제 애플릿이 작업 표시줄에 고정되었습니다. 위에서 만든 바탕 화면 바로 가기를 안전하게 제거할 수 있습니다.
그게 다야