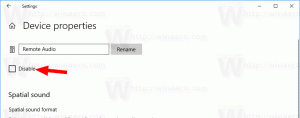Windows 11에서 작업 표시줄을 이동하는 방법(작업 표시줄 위치 변경)
Windows 11에서 작업 표시줄을 이동하고 위치를 변경할 수 있습니다. Windows 11에는 아직 이러한 설정이 포함되어 있지 않지만 레지스트리 조정을 통해 수행할 수 있습니다.
Windows 11은 Microsoft의 최신 운영 체제입니다. 그것은 크게 변화하고 완전히 새로운 사용자 인터페이스를 가져왔습니다. 여기에는 화면 중앙에 나타나는 새로운 시작 메뉴가 포함됩니다. 변경 사항은 작업 표시줄에도 영향을 미쳤습니다. 또한 중심.
아마도 작업 표시줄에 대한 최악의 변경 사항은 위치일 것입니다. Windows 11에서는 측면이나 상단으로 이동할 수 없으며 항상 화면 하단에 나타납니다.
이 게시물은 Windows 11에서 작업 표시줄을 이동하고 위치를 변경하는 방법을 보여줍니다. 상단 또는 하단에 배치할 수 있습니다.
Windows 11에서 작업 표시줄 이동 및 위치 변경
- 누르다 이기다 + NS 및 유형
regedit에서 운영 대화 상자를 클릭하여 레지스트리 편집기를 엽니다. - 키로 이동
HKEY_CURRENT_USER\SOFTWARE\Microsoft\Windows\CurrentVersion\Explorer\StuckRects3. - 를 마우스 오른쪽 버튼으로 클릭 StuckRects3 키 및 선택 내 보내다... 메뉴에서. REG 파일을 데스크탑 폴더.
- 두 번 클릭 설정 값.
- 에서 0008 행에서 커서를 다섯 번째 열에 놓습니다. 03 값.
- 삭제하려면 DEL을 누르세요.
03, 및 유형01. - 에서 확인을 클릭하십시오. 이진 값 편집 대화.
- 탐색기 다시 시작 작업 관리자 방법을 사용하여 셸.
완료되었습니다! 이제 작업 표시줄이 상단에 나타납니다.
변경을 취소하고 작업 표시줄을 맨 아래로 다시 이동하는 방법
변경을 취소하려면 3단계에서 생성한 내보낸 REG 파일을 두 번 클릭합니다. 메시지가 표시되면 UAC 확인 프롬프트를 클릭합니다.
또는 위에서 언급한 내용을 수정할 수 있습니다. 설정 이진 값, 다섯 번째 열을 다음에서 변경 01 에게 03, 즉 기본값으로. Explorer 셸을 다시 시작하는 것을 잊지 마십시오..
Explorer 셸 다시 시작 필수 단계입니다. 단순히 로그아웃했다가 사용자 세션에 다시 로그인할 수 없습니다. 그것은 작동하지 않습니다!
Windows 11 작업 표시줄 위치를 올바르게 변경하려면 다음과 같이 탐색기를 다시 시작하세요.
- 누르다 Ctrl 키 + 옮기다 + ESC 작업 관리자를 엽니다.
- 작업 관리자에서 자세한 내용은 앱 및 서비스가 포함된 탭을 표시하도록 합니다.
- 에 프로세스 탭, 찾기 윈도우 익스플로러 클릭합니다.
- 클릭 재시작 단추.
완료되었습니다.
작업 표시줄을 화면 쪽으로 이동하는 방법을 알게 되면 이 게시물을 업데이트하겠습니다. 현재로서는 알 수 없습니다.
그게 다야