Linux Mint에서 파일 및 폴더를 숨기는 방법
경우에 따라 파일 관리자의 기본 보기에서 일부 파일이나 폴더를 숨기는 것이 유용할 수 있습니다. Windows와 달리 Linux는 완전히 다른 방법을 사용하여 파일이나 폴더를 숨깁니다. 파일 속성이나 GUI의 어느 곳에서도 "숨겨진" 속성을 찾을 수 없습니다. 리눅스에서 어떻게 하는지 봅시다. MATE와 함께 Linux Mint를 사용하지만 이 기사에서 설명하는 방법은 모든 배포판, 데스크톱 환경 및 모든 파일 관리자에 적용할 수 있습니다.
광고
파일 또는 폴더를 숨기는 방법에는 두 가지가 있습니다. 둘 다 검토하겠습니다.
역사적으로 Linux는 이름이 점으로 시작하는 파일과 폴더를 숨김으로 간주합니다. 예를 들어 폴더 이름이 .SomeHiddenFolder, 아무데도 표시되지 않습니다!
따라서 Linux의 기본 보기에서 파일이나 폴더를 숨기는 첫 번째 방법은 마침표 문자로 시작하는 대상 개체의 이름을 바꾸는 것입니다. 방법은 다음과 같습니다.
Linux에서 파일 및 폴더를 숨기려면, 다음을 수행합니다.
- 원하는 파일 관리자를 엽니다. XFCE의 Thunar, MATE의 Caja, Cinnamon의 Nemo 또는 콘솔 앱 Midnight Commander 등 원하는 모든 것이 가능합니다.
- 숨기려는 파일 또는 폴더로 이동합니다.
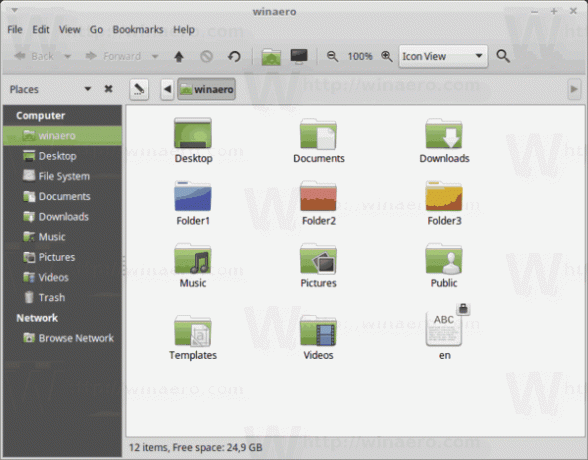
- 점 "."을 추가하여 이름을 바꿉니다. 개체 이름의 시작 부분에
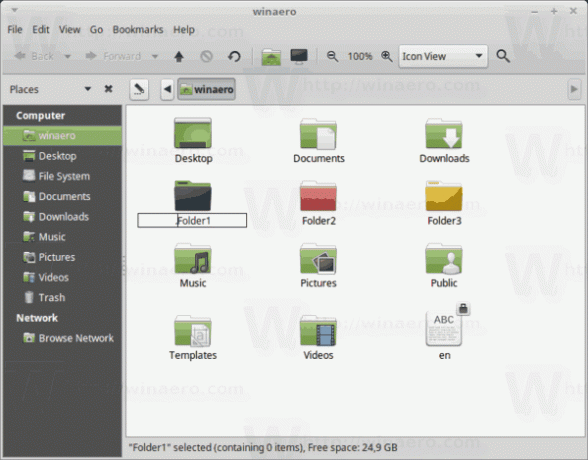
그게 다야 숨겨집니다. GUI 파일 관리자는 기본적으로 이를 표시하지 않습니다:
콘솔에서도 엘 나열하지 않습니다.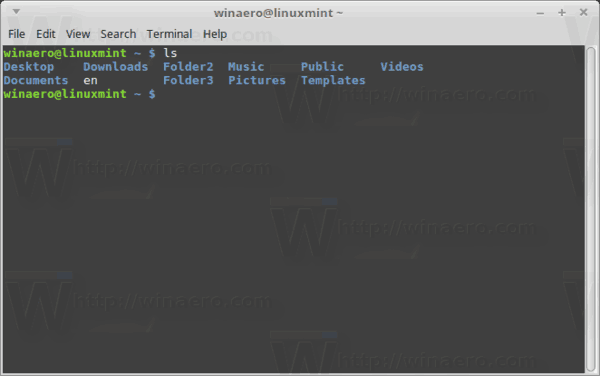
숨겨진 개체의 가시성을 토글하려면 GUI 파일 관리자에서 CTRL+H(CTRL+. 미드나잇 커맨더).
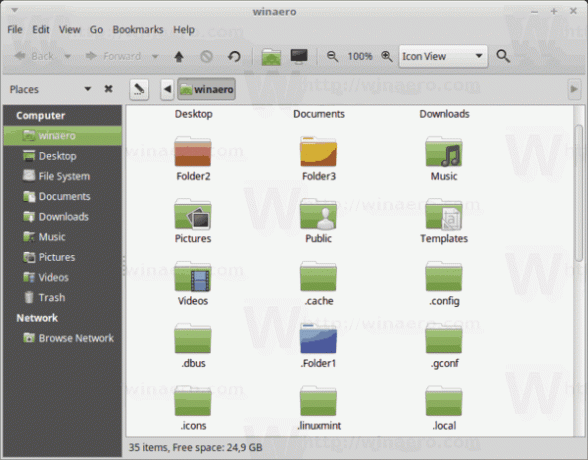
터미널에서 명령을 실행 ls -a 숨겨진 물건을 볼 수 있습니다.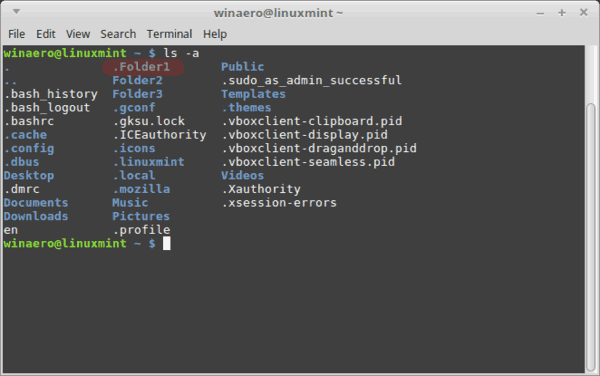
그게 다야! 꽤 쉽죠? 그러나 파일과 폴더의 이름을 바꾸는 것은 편리한 방법이 아닐 수 있습니다. 나는 파일 이름을 숨기기 위해 파일 이름을 만지는 것을 좋아하지 않습니다. 고맙게도 GUI 파일 관리자에서만 작동하는 대체 방법이 있습니다.
GUI 앱에서 파일 및 폴더를 숨기는 방법
원하는 파일 관리자를 열고 숨기려는 개체가 포함된 폴더로 이동합니다.
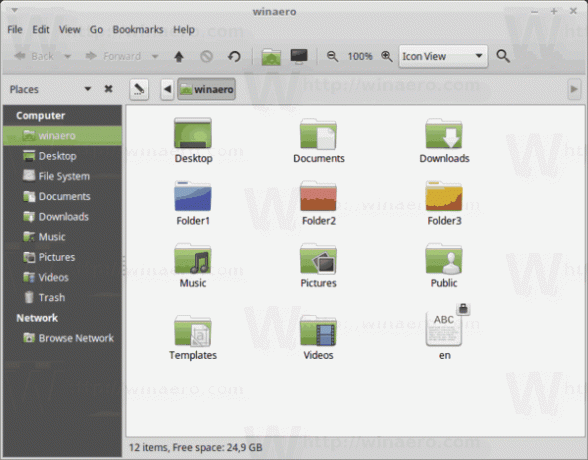
거기에서 라는 새 텍스트 파일을 만듭니다. .숨겨진. GUI 파일 관리자에 의해 구문 분석됩니다.
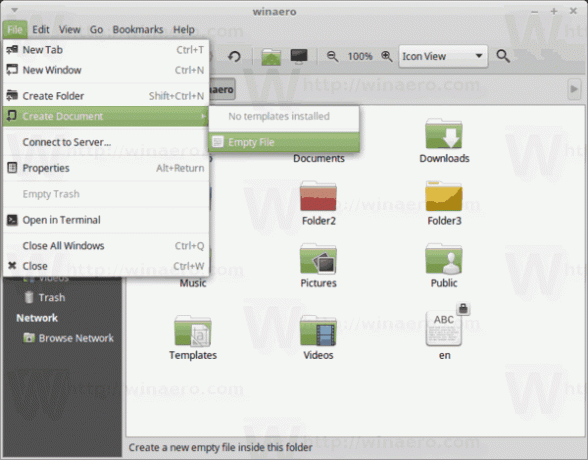
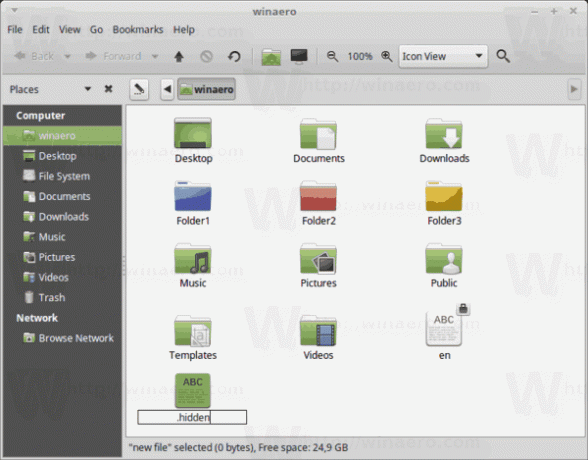
파일의 각 줄에 숨기려는 파일 또는 폴더의 이름을 행당 하나씩 입력합니다. 다음 스크린샷을 참조하세요.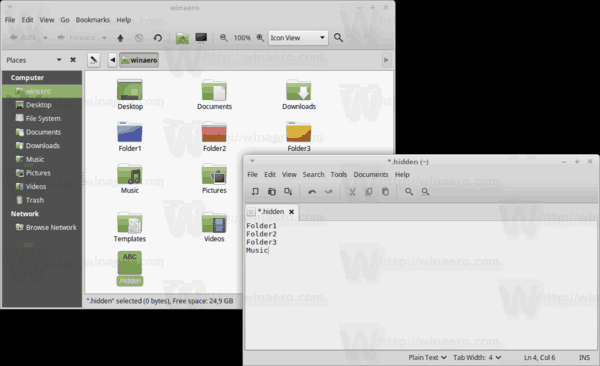
파일을 저장하고 폴더를 다시 엽니다. ".hidden" 파일에 나열된 개체가 사라집니다!
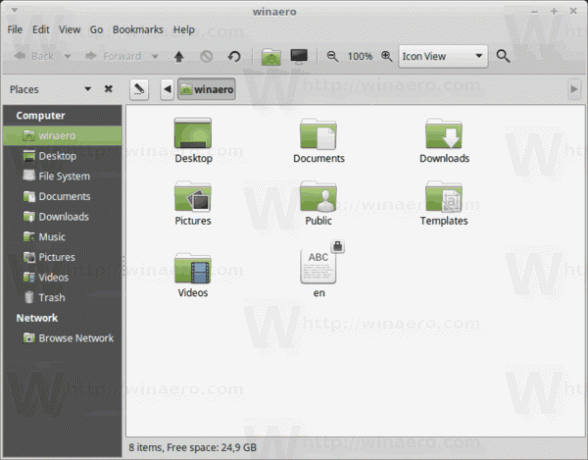
콘솔 엘 명령은 여전히 이를 표시하므로 이 방법은 GUI 앱에만 영향을 줍니다.

그게 다야
Windows에는 여러 가지 방법으로 파일을 숨길 수 있습니다. 여기에는 DOS 시대의 클래식 콘솔 명령인 attrib과 속성 대화 상자가 포함됩니다. 최신 그래픽 도구는 Windows 10과 함께 기본적으로 제공되어 파일을 빠르게 숨기거나 숨길 수 있습니다. 이 문서에서 Windows에서 파일을 숨기는 모든 방법을 볼 수 있습니다. Windows 10에서 파일을 빠르게 숨기고 숨기기 해제하는 방법

