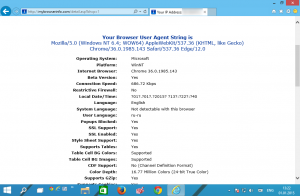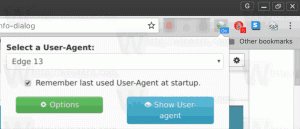Chrome에서 탭 검색 기능 활성화
Chrome에서 탭 검색 기능을 활성화하는 방법
Google은 열린 탭이 많은 브라우저에서 사용자 경험을 개선하기 위해 끊임없이 노력하고 있습니다. 당신은 기억할 수 있습니다 스크롤 가능한 탭스트립 옵션 우리가 최근에 검토한 것입니다. 여기에 같은 방향으로 또 다른 단계가 있습니다. 마구간에서 이미 사용할 수 있는 새로운 탭 검색 기능입니다. 크롬 86.
Google 크롬은 Windows, Android 및 리눅스. 모든 최신 웹 표준을 지원하는 강력한 렌더링 엔진이 함께 제공됩니다.
현재 여러 탭을 열면 아이콘만 보일 때까지 너비가 줄어듭니다. 탭을 더 열면 아이콘도 사라집니다. 이로 인해 특정 탭으로 빠르게 이동하기 어렵습니다. 이러한 상황에서 새로운 탭 검색 기능이 도움이 될 수 있습니다.
Google이 이 내장 기능(확장을 설치할 필요가 없음)에 대해 작업하고 있다는 사실은 이미 얼마 동안 알려져 있었습니다. 현재 즉시 사용 가능한 Chrome OS에서 사용할 수 있습니다. Windows에서는 Chrome 바로 가기를 수정하여 활성화할 수 있습니다. 또한 Chrome Canary 88.0.4300.0부터 이에 대한 플래그가 있습니다.
이 게시물은 탭 검색 기능을 활성화하는 방법을 보여줍니다. 구글 크롬.
Google 크롬에서 탭 검색 기능을 활성화하려면,
- 구글 크롬을 엽니다.
- 유형 chrome://flags/#enable-tab-search 주소 표시줄에 입력하고 Enter 키를 누릅니다.
- 선택하다 활성화됨 드롭다운 목록에서 탭 검색 활성화 옵션.
- 브라우저를 다시 시작합니다.
당신은 끝났습니다!
위의 내용은 Chrome 88.0.4300.0 이상을 실행하고 있다고 가정합니다. 이전 릴리스에서는 예를 들어 Chrome 86 안정, 브라우저 바로 가기를 수정해야 합니다.
- Chrome 브라우저가 열려 있으면 닫습니다.
- 바로 가기를 마우스 오른쪽 버튼으로 클릭합니다(예: 또는 바탕 화면 또는 가지고 있는 다른 바로 가기에 있습니다.
- 선택하다 속성 오른쪽 클릭 컨텍스트 메뉴에서.
- 에 속성, 다음 인수를 추가하여 대상 텍스트 필드를 수정합니다.
--enable-features=탭검색. 공백으로 연결하십시오. 먼저 공백을 추가하십시오.크롬.exe다음과 같은 것을 얻으려면:"C:\Program Files\Google\Chrome\Application\chrome.exe" --enable-features=TabSearch. - 수정된 바로 가기로 브라우저를 실행합니다.
당신은 끝났습니다!
수정된 바로 가기로 브라우저를 실행하면 탭 행에 새 버튼이 표시됩니다. 탭 이름을 입력할 수 있는 검색 플라이아웃이 열립니다. 열 수 있는 단축키인 Ctrl+Shift+E도 있습니다.
일치하는 탭이 검색 상자 아래에 나열됩니다. 탭 이름을 클릭하여 탭으로 직접 이동하거나 탭 이름 옆에 있는 십자 아이콘 버튼을 사용하여 탭을 닫을 수 있습니다.
다음 비디오는 Google Chrome 86에서 작동하는 탭 검색 기능을 보여줍니다.
그게 다야
덕분에 사자 별자리.