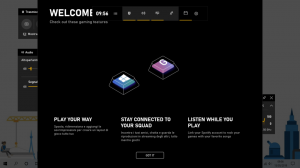Windows 11에서 폴더 옵션을 여는 방법
이 문서에서는 Windows 11에서 폴더 옵션을 변경하는 방법을 보여줍니다. 급진적인 시작 메뉴 개편 외에도 Windows 11에는 2012년에 Microsoft가 도입한 파일 탐색기를 마침내 대체하는 새로운 파일 탐색기가 함께 제공됩니다.
광고
폴더 옵션은 가장 중요한 구성 도구 중 하나입니다. 기본 파일 관리자를 미세 조정하는 데 사용할 수 있습니다. 예를 들어, 당신은 그것을 만들 수 있습니다 숨김 파일 표시 폴더 옵션 대화 상자를 사용하여 Windows 11에서 폴더 옵션 대화 상자를 찾으려면 다음을 수행하십시오.
Windows 11에서 폴더 옵션 열기
- 누르다 이기다 + 이자형 파일 탐색기를 엽니다. 작업 표시줄 바로 가기, Windows 검색 또는 기타 방법을 사용할 수도 있습니다.
- 세 개의 점이 있는 버튼을 누릅니다. 어떤 이유로 Microsoft는 큰 화면이 있는 컴퓨터에서도 널리 사용되는 명령의 일부를 숨깁니다. 아래 스크린샷에서 볼 수 있듯이 많은 여유 공간이 있지만 Microsoft는 선택 도구 및 폴더 옵션 점 3개로 된 메뉴로
- 클릭 옵션 안건. Windows는 모든 폴더 설정이 포함된 친숙한 창을 엽니다.
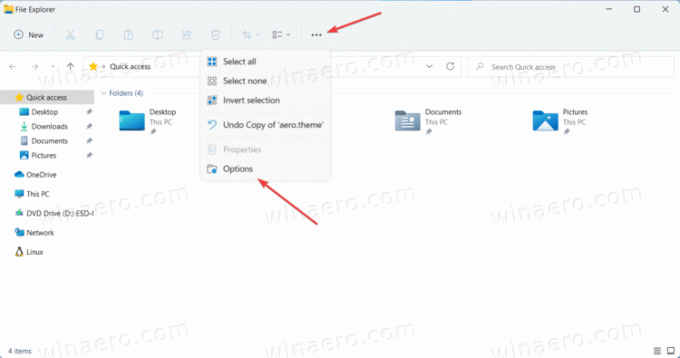
완료. 참고: Windows 11 파일 탐색기에서는 도구 모음을 사용자 지정할 수 없습니다. 적어도 아직.
파일 탐색기 옵션을 여는 추가 방법
이전 Windows 버전에서 가져온 Windows 11의 탐색기 설정을 여는 방법에는 여러 가지가 있습니다.
- Win + R을 누르고 입력하십시오.
control.exe 폴더. 엔터 키를 치시오. 그 후에 Windows 11이 열립니다. 폴더 옵션 파일 탐색기에서 새 메뉴를 열 필요 없이 바로 사용할 수 있습니다.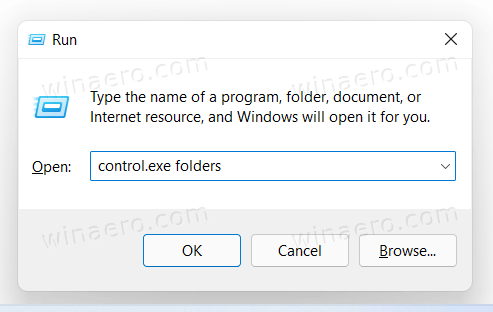
- 클래식 제어판을 연 다음 파일 탐색기 옵션.
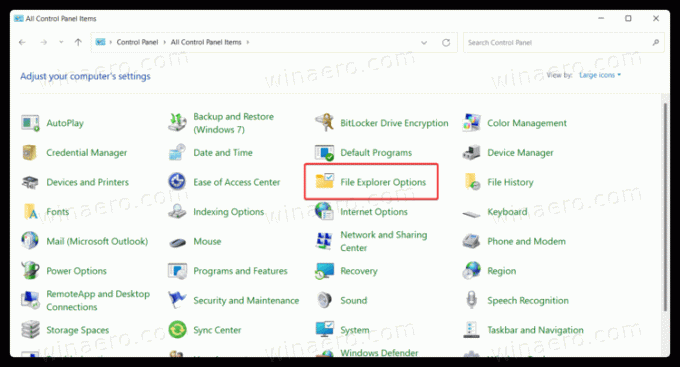
- 카테고리 보기인 경우 모양 및 개인 설정 > 파일 탐색기 옵션.

- 카테고리 보기인 경우 모양 및 개인 설정 > 파일 탐색기 옵션.
- Windows 검색을 사용하여 Windows 11에서 파일 탐색기 설정을 찾을 수도 있습니다. 누르다 이기다 + NS 또는 단순히 시작 메뉴를 열고 입력을 시작하십시오. 옵션. Windows 11은 검색 결과에 파일 탐색기 옵션을 표시합니다.

그게 다야 이제 Windows 11에서 폴더 옵션을 변경하는 방법을 알게 되었습니다.