Internet Explorer 설정을 기본값으로 재설정하는 방법
권장: Windows 문제를 해결하고 시스템 성능을 최적화하려면 여기를 클릭하십시오.
일정 시간이 지나면 Internet Explorer가 느려지고 탭이 응답하지 않을 수 있습니다. 많은 도구 모음, 추가 기능 또는 플러그인을 설치한 경우 브라우저 성능과 안정성에 영향을 미칩니다. 부적절하게 작성된 추가 기능은 충돌의 가장 일반적인 원인입니다. 또한 브라우저 설정을 변경했는데 기본 설정이 기억나지 않을 수 있습니다. 이러한 문제가 발생하면 Internet Explorer를 재설정해야 합니다. 클릭 한 번으로 기본값을 복원하고 타사 애드온을 비활성화할 수 있는 유용한 "재설정" 기능이 함께 제공됩니다.
IE 설정을 재설정하는 방법은 다음과 같습니다.
- Internet Explorer를 열고 다음을 클릭하십시오. 도구 톱니바퀴 아이콘이 있는 버튼(Alt+X).
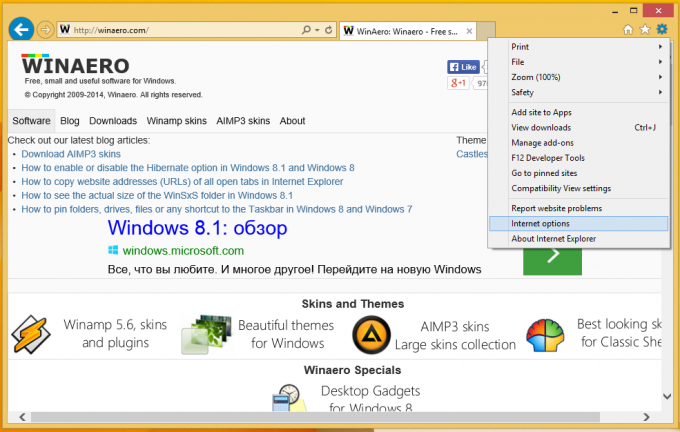
메뉴가 나타나면 선택하십시오. 인터넷 옵션 거기 항목. - 로 이동 고급의 탭.
여기에서 찾을 수 있습니다 초기화 단추.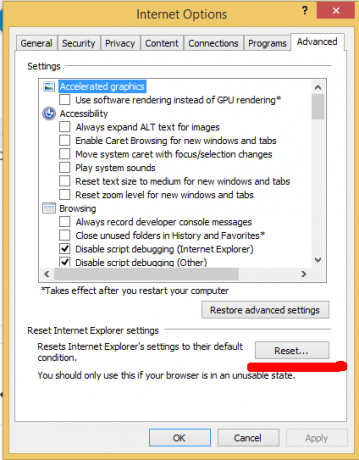
- 해당 재설정 버튼을 클릭하십시오. 다음 대화 상자가 화면에 나타납니다.

또한 사용자 지정 홈 페이지, 검색 기록, 쿠키 및 가속기 등을 포함하는 개인 설정을 삭제하는 옵션을 선택할 수 있습니다. 이렇게 하면 브라우저 성능이 향상될 수 있지만 설정한 홈 페이지 중 일부가 손실되고 방문한 사이트의 저장된 목록(인터넷 사용 기록)이 손실될 수 있습니다. 이 옵션을 주의해서 사용하십시오. - Windows를 다시 시작합니다.
실제로 Internet Explorer 재설정의 의미
재설정 버튼을 사용하면 다음과 같은 일이 발생합니다.
- 개인 정보 및 보안 설정이 기본값으로 변경됩니다.
- 웹 브라우징 설정(탭 브라우징, 팝업 차단 설정 및 고급 옵션)이 기본값으로 되돌아갑니다.
- 타사 추가 기능, 도구 모음 및 플러그인이 비활성화됩니다.
그게 다야 Internet Explorer를 재설정하면 IE 중단 또는 충돌 문제에 대한 빠르고 쉬운 솔루션이 될 수 있습니다.
권장: Windows 문제를 해결하고 시스템 성능을 최적화하려면 여기를 클릭하십시오.
