Windows 7을 실행 중이신가요? Taskbar Pinner는 당신을 위한 필수 앱입니다
기본적으로 Windows 7에서는 프로그램을 작업 표시줄에 고정할 수 있습니다. Windows 8 및 Windows 10과 같은 이후 버전의 Windows에서 Microsoft는 사용자가 폴더 및 설정을 작업 표시줄이 아닌 시작에 고정할 수 있도록 허용합니다. 프로그램 바로 가기를 제외하고 작업 표시줄에 항목을 고정하는 것은 여전히 엄격하게 제한됩니다. 그래서 작업 표시줄에 모든 파일, 위치 또는 폴더를 고정할 수 있는 Windows 7용 필수 도구인 작업 표시줄 피너를 만들었습니다.
광고
바탕 화면에 바로 가기를 만든 다음 고정하는 것과 같이 일반적으로 고정할 수 없는 다른 항목을 작업 표시줄에 고정하는 데 사용할 수 있는 다양한 수동 해결 방법이 있습니다. 작업 표시줄 피너를 사용하면 무엇이든 매우 쉽게 고정할 수 있습니다. 설치가 필요없고 사용하기 쉬운 인터페이스가 제공되는 무료 휴대용 앱입니다.
- 여기에서 앱 다운로드
작업 표시줄 피너 다운로드
- 실행합니다.
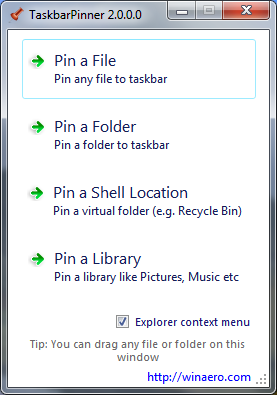
- 파일 유형에 관계없이 작업 표시줄에 파일을 고정하려면 버튼을 클릭합니다. 파일 고정:원하는 파일을 선택하기만 하면 작업 표시줄에 고정됩니다. 아래 스크린샷에서 INI 파일을 작업 표시줄에 고정했습니다.

- 작업 표시줄 피너를 사용하면 폴더를 작업 표시줄에 고정할 수도 있습니다. 클릭 폴더 고정 버튼을 누르고 고정하려는 폴더를 선택합니다.

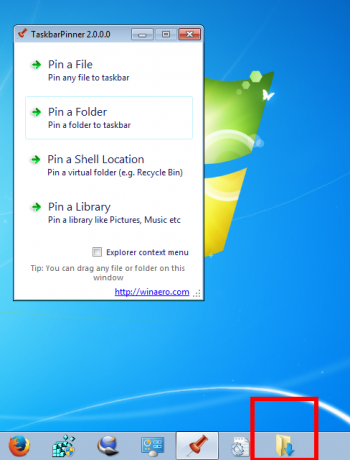 위의 스크린샷에서 다운로드 폴더를 작업 표시줄에 고정했습니다.
위의 스크린샷에서 다운로드 폴더를 작업 표시줄에 고정했습니다. - 작업 표시줄 피너를 사용하면 "Godmode"와 같이 기본적으로 제어판에 표시되지 않는 라이브러리 및 제어판 애플릿을 고정할 수도 있습니다.




폴더, 드라이브 및 파일에 대한 컨텍스트 메뉴를 활성화하여 마우스 오른쪽 버튼으로 클릭하고 작업 표시줄 Pinner로 고정을 선택할 수 있습니다. 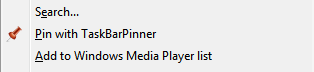
해당 확인란은 응용 프로그램의 사용자 인터페이스에서 사용할 수 있습니다.
작업 표시줄 Pinner는 Windows 7에서 사용자의 생산성을 높이는 데 도움이 되는 매우 유용하고 시간을 절약하는 응용 프로그램입니다. 기회를 주면 원하는 작업 표시줄에 무엇이든 고정할 수 있습니다.
불행히도 Windows 10에서 Microsoft는 Taskbar Pinner를 사용하여 프로그래밍 방식의 고정을 가능하게 하는 API를 제거했습니다.
Windows 7 사용자, 이 앱에 대해 어떻게 생각하십니까? 유용하다고 생각하십니까?

