Windows 10에서 이메일 컨텍스트 메뉴 추가
Windows 10의 상황에 맞는 메뉴에 이메일을 추가할 수 있습니다. 데스크탑의 오른쪽 클릭 메뉴나 파일 탐색기에서 직접 선택한 파일과 폴더를 이메일 첨부 파일로 보낼 수 있습니다. 이렇게 하면 생산성이 향상되고 많은 시간이 절약됩니다.
광고
Windows 10에서는 리본 인터페이스의 공유 탭에서 이메일 명령을 사용할 수 있습니다.
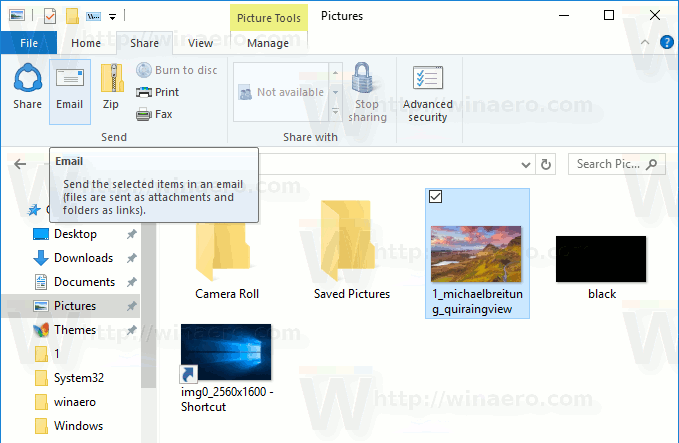
참고: 이메일 버튼은 타사 앱(예: Mozilla Thunderbird)이 기본 이메일 소프트웨어로 설정된 경우에만 사용할 수 있습니다. Windows 10의 기본 제공 메일 앱은 파일 탐색기에서 첨부 파일 추가를 지원하지 않습니다.
파일 탐색기에서 선택한 파일 및 폴더를 보낼 수 있습니다. 이 명령을 추가할 수 있습니다. 빠른 액세스 도구 모음. 일부 사용자는 리본 UI 및 빠른 실행 도구 모음 대신 상황에 맞는 메뉴를 선호합니다. 컨텍스트 메뉴가 더 유용합니다. 이 의견을 공유하는 경우 컨텍스트 메뉴에 이메일 명령을 추가하는 방법은 다음과 같습니다.
Windows 10의 상황에 맞는 메뉴에 이메일을 추가하려면, 다음을 수행합니다.
아래 나열된 레지스트리 조정을 적용하십시오. 내용을 메모장에 붙여넣고 *.reg 파일로 저장합니다.
Windows 레지스트리 편집기 버전 5.00. [HKEY_CLASSES_ROOT\AllFilesystemObjects\shell\Windows.email] "CanonicalName"="{6D3EBC98-4515-4E78-B947-EE713A788CF2}" "CommandStateHandler"="{3756e7f5-e514-4776-a32b-eb24bc1efe7a}" "CommandStateSync"="" "설명"="@shell32.dll,-31371" "아이콘"="shell32.dll,-265" "MUIVerb"="@shell32.dll,-31370" [HKEY_CLASSES_ROOT\AllFilesystemObjects\shell\Windows.email\DropTarget] "CLSID"="{9E56BE60-C50F-11CF-9A2C-00A0C90A90CE}"
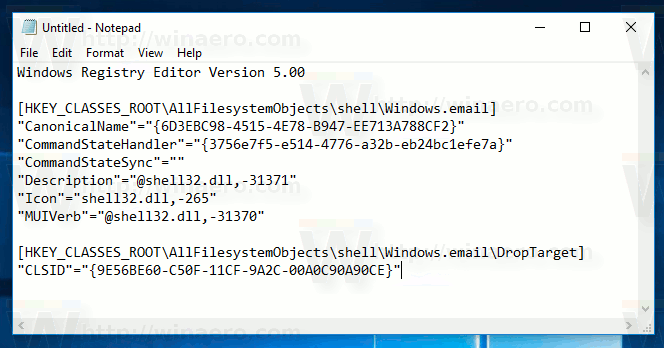
메모장에서 Ctrl + S를 누르거나 파일 메뉴에서 파일 - 저장 항목을 실행합니다. 그러면 저장 대화 상자가 열립니다. 거기에 따옴표를 포함하여 "Email.reg"라는 이름을 입력하거나 복사하여 붙여넣습니다.
파일이 *.reg.txt가 아닌 "*.reg" 확장자를 갖도록 하려면 큰따옴표가 중요합니다. 원하는 위치에 파일을 저장할 수 있습니다. 예를 들어 Desktop 폴더에 저장할 수 있습니다.

생성한 파일을 두 번 클릭하고 가져오기 작업을 확인하면 완료됩니다!
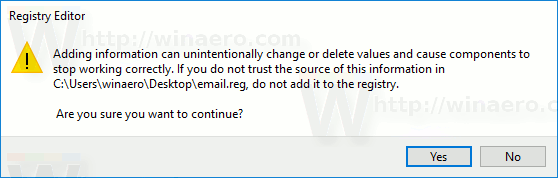
작동 방식은 다음과 같습니다.

이 조정이 어떻게 작동하는지 이해하려면 Windows 10의 상황에 맞는 메뉴에 리본 명령을 추가하는 방법을 설명한 이전 기사를 참조하십시오. 보다
Windows 10에서 오른쪽 클릭 메뉴에 리본 명령을 추가하는 방법
즉, 모든 리본 명령은 이 레지스트리 키 아래에 저장됩니다.
HKEY_LOCAL_MACHINE\SOFTWARE\Microsoft\Windows\CurrentVersion\Explorer\CommandStore\shell
원하는 명령을 내보내고 내보낸 *.Reg를 수정하여 파일, 폴더 또는 파일 탐색기에 표시되는 기타 개체의 상황에 맞는 메뉴에 추가할 수 있습니다.
시간을 절약하기 위해 바로 사용할 수 있는 레지스트리 파일을 만들었습니다. 여기에서 다운로드할 수 있습니다.
레지스트리 파일 다운로드
또는 컨텍스트 메뉴 튜너를 사용할 수 있습니다. 상황에 맞는 메뉴에 리본 명령을 추가할 수 있습니다.
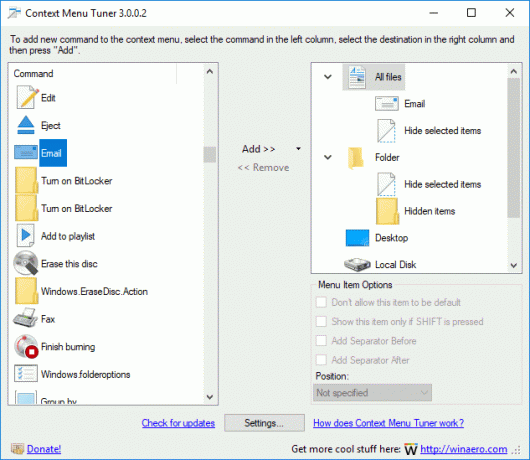
사용 가능한 명령 목록에서 "이메일"을 선택하고 오른쪽에서 "모든 파일"을 선택한 다음 "추가" 버튼을 클릭합니다. 위의 스크린샷을 참조하세요. 여기에서 앱을 받을 수 있습니다.
컨텍스트 메뉴 튜너 다운로드
그게 다야
