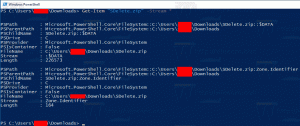Windows 10의 보내기 메뉴에서 드라이브를 숨기는 방법
"보내기" 컨텍스트 메뉴 항목은 Explorer 앱의 아주 오래된 명령입니다. 모든 Windows 사용자에게 친숙할 수 있습니다. 오늘은 Windows 10 파일 탐색기의 보내기 상황에 맞는 메뉴에서 네트워크 및 이동식 드라이브를 숨길 수 있는 트릭을 공유하고자 합니다.
광고
보내기 메뉴에는 PC에서 사용 가능한 이동식 및 네트워크 드라이브 목록이 포함되어 있습니다. 이 기능을 사용하지 않는 경우 보내기 메뉴에서 하드 드라이브를 비활성화할 수 있습니다. 메뉴 속도가 조금 빨라지고 덜 복잡해집니다.
목차.
- Windows 10의 보내기 메뉴에서 네트워크 공유 및 드라이브를 숨기는 방법
- 모든 사용자에 대해 Windows 10의 보내기 메뉴에서 네트워크 공유 및 드라이브를 숨기는 방법
- Windows 10의 보내기 메뉴에서 네트워크 공유 및 드라이브를 일시적으로 숨깁니다.
Windows 10의 보내기 메뉴에서 네트워크 공유 및 드라이브를 숨기는 방법
- 열려있는 레지스트리 편집기.
- 다음 레지스트리 키로 이동합니다.
HKEY_CURRENT_USER\Software\Microsoft\Windows\CurrentVersion\Policies\Explorer
팁: 한 번의 클릭으로 원하는 레지스트리 키로 이동하는 방법.
그러한 레지스트리 키가 없으면 그냥 만드십시오.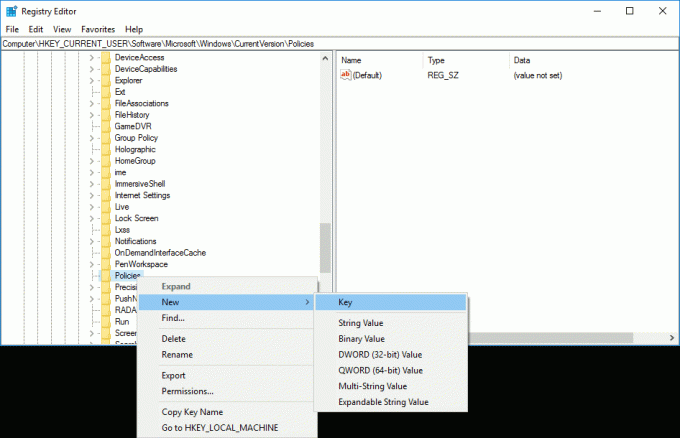
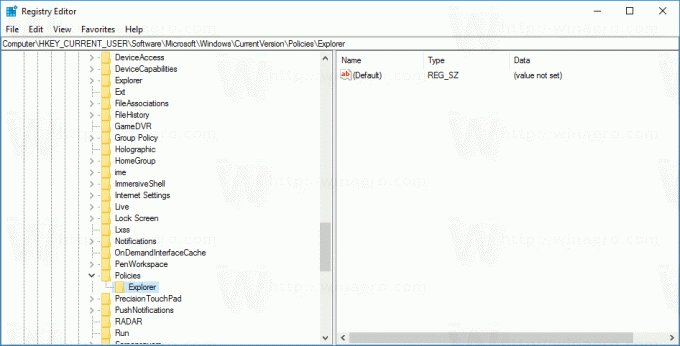
- 오른쪽 창에서 이라는 새 32비트 DWORD 값을 만듭니다. NoDrivesInSendToMenu. 1로 설정합니다. 참고: 당신이 64비트 Windows 실행 여전히 32비트 DWORD 값을 만들어야 합니다.
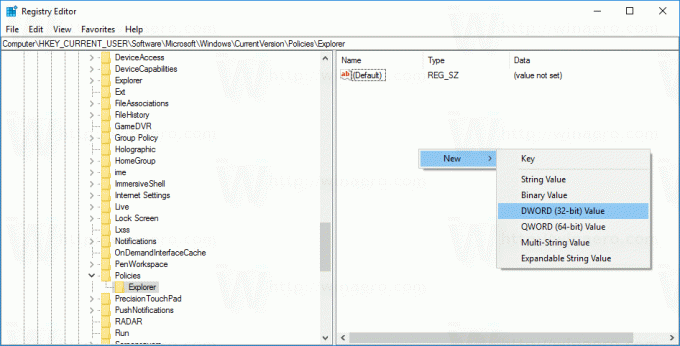
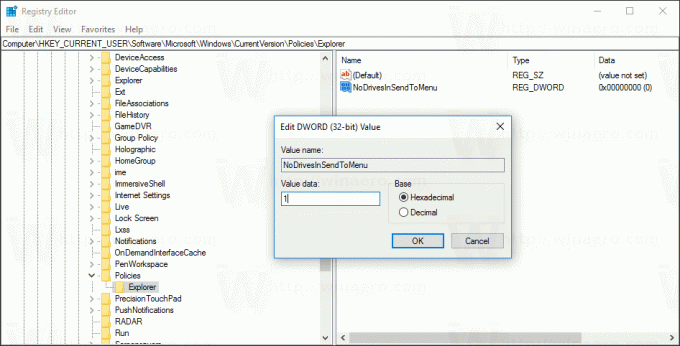
- 레지스트리 편집기를 닫고 익스플로러 셸 다시 시작. 경우에 따라 다음을 수행해야 할 수도 있습니다. Windows를 다시 시작.
이제 드라이브는 현재 사용자 계정의 보내기 메뉴에서 숨겨집니다.
전에: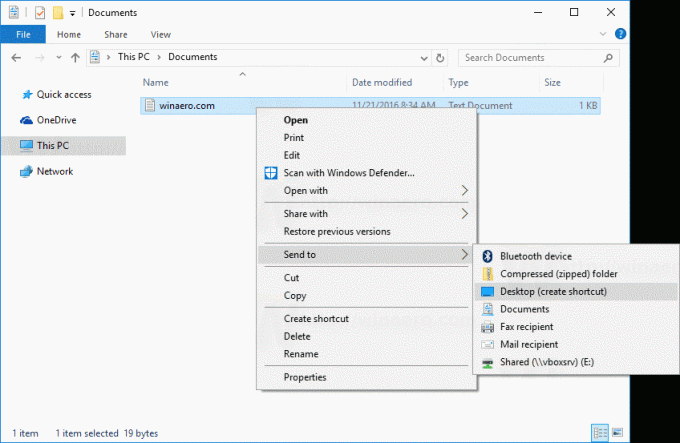 후에:
후에:

모든 사용자에 대해 이동식 및 네트워크 드라이브를 숨겨야 하는 경우 아래에 설명된 대로 HKEY_LOCAL_MACHINE 키 아래에 동일한 조정을 적용합니다.
모든 사용자에 대해 Windows 10의 보내기 메뉴에서 네트워크 공유 및 드라이브를 숨기는 방법
- 열려있는 레지스트리 편집기.
- 다음 레지스트리 키로 이동합니다.
HKEY_LOCAL_MACHINE\Software\Microsoft\Windows\CurrentVersion\Policies\Explorer
팁: 한 번의 클릭으로 원하는 레지스트리 키로 이동하는 방법.
그러한 레지스트리 키가 없으면 그냥 만드십시오. - 오른쪽 창에서 다음과 같은 새 DWORD 값을 만듭니다. NoDrivesInSendToMenu. 1로 설정합니다.
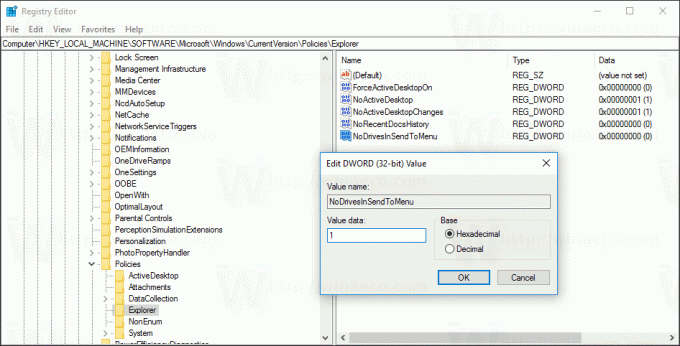
- 레지스트리 편집기를 닫고 익스플로러 셸 다시 시작. 경우에 따라 다음을 수행해야 할 수도 있습니다. Windows를 다시 시작.
위에서 언급한 수정 사항은 Windows 7 및 Windows 8에 적용 가능.
Windows 10의 보내기 메뉴에서 네트워크 공유 및 드라이브를 일시적으로 숨깁니다.
Windows 10의 파일 탐색기에 변경 사항이 있습니다. 확장된 보내기 메뉴와 함께 제공되지 않습니다.
파일 탐색기에는 Windows 8, Windows 7 및 Windows Vista에서 보내기 메뉴의 확장된 버전이 있었습니다.
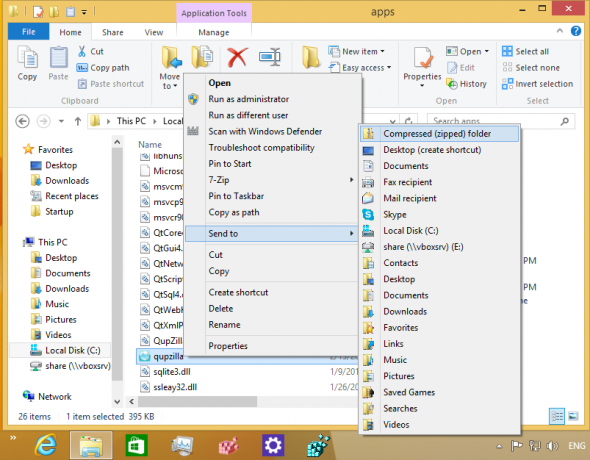
표시하려면 길게 누를 수 있습니다. 옮기다 키보드에서 키를 누른 다음 대상 파일을 마우스 오른쪽 버튼으로 클릭하고 상황에 맞는 메뉴에서 "보내기" 항목을 선택합니다. 다음 기사 앞부분에서 이 트릭을 설명했습니다. 파일 탐색기에서 확장된 보내기 메뉴를 표시하는 방법.
Windows 10에서 Microsoft는 보내기 메뉴의 동작을 변경했습니다. SHIFT 키 트릭을 사용하여 확장된 보내기 메뉴를 열려고 하면 메뉴가 더 축소됩니다. 네트워크 및 이동식 드라이브와 함께 제공되지 않습니다.
일반 보내기 메뉴: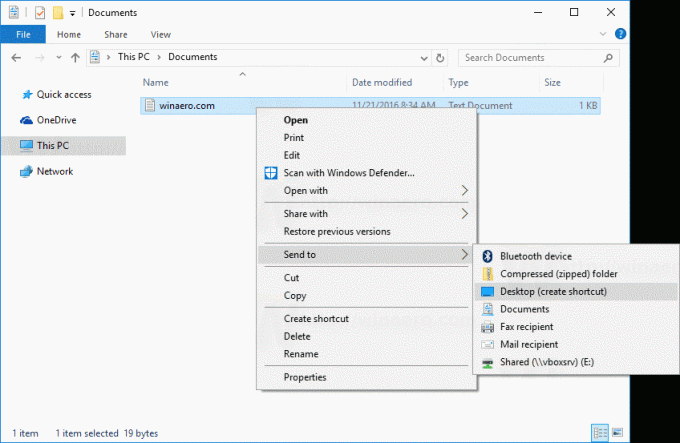 SHIFT 키를 누른 상태에서 보내기 메뉴:
SHIFT 키를 누른 상태에서 보내기 메뉴: 그게 다야
그게 다야