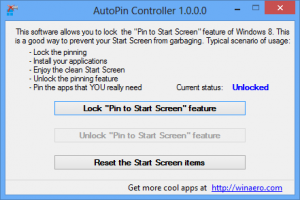Windows 10에서 전원 옵션 상황에 맞는 메뉴 추가
이 기사에서는 유용한 전원 옵션 상황에 맞는 메뉴를 바탕 화면에 추가하는 방법을 살펴보겠습니다. 다양한 전원 옵션에 빠르게 액세스하고 현재 전원 관리 설정을 조정할 수 있습니다. 설정에서 변경하거나 클래식 제어판을 사용하는 것보다 빠릅니다.
광고
전원 옵션 상황에 맞는 메뉴에는 다음 항목이 포함됩니다.
- 전원 옵션.
- 전원과 수면.
- 현재 전원 관리 옵션을 편집합니다.
- 고급 전원 옵션.
- 전원 버튼의 기능 선택.
이러한 모든 옵션은 설정 및 제어판에서 사용할 수 있지만 컨텍스트 메뉴의 명령을 사용하여 훨씬 빠르게 액세스할 수 있습니다.

기본적으로 Windows 10에는 고성능, 균형 및 절전의 세 가지 전원 관리 옵션이 있습니다. 이러한 계획은 하드웨어 및 시스템 전원 설정(디스플레이, 절전 등) 그룹을 빠르게 전환할 수 있도록 설계되었습니다. PC에는 공급업체가 정의한 추가 전원 관리 옵션이 있을 수 있습니다. 이러한 전원 설정은 배터리가 지속되는 시간과 PC가 소비하는 전력에 영향을 줍니다. 이러한 전원 관리 설정을 사용자 정의할 수 있지만 거기에 도달하려면 너무 많은 클릭이 필요합니다. 시간을 절약하기 위해 특별한 전원 옵션 상황에 맞는 메뉴를 추가해 보겠습니다.
Windows 10에서 전원 옵션 상황에 맞는 메뉴를 추가하려면, 다음을 수행합니다.
- 메모장을 실행합니다. 아래의 레지스트리 조정 내용을 복사하여 새 텍스트 파일에 붙여넣습니다.

Windows 레지스트리 편집기 버전 5.00 [HKEY_CLASSES_ROOT\DesktopBackground\Shell\PowerOptions] "아이콘"="powercpl.dll, 0" "MUIVerb"="전원 옵션" "위치"="하단" "하위 명령"="" [HKEY_CLASSES_ROOT\DesktopBackground\Shell\PowerOptions\Shell\01PowerOptions] "MUIVerb"="전원 옵션" [HKEY_CLASSES_ROOT\DesktopBackground\Shell\PowerOptions\Shell\01PowerOptions\command] @="컨트롤 /이름 마이크로소프트. PowerOptions" [HKEY_CLASSES_ROOT\DesktopBackground\Shell\PowerOptions\Shell\02Powerandsleep] "MUIVerb"="전원 및 절전" "SettingsURI"="ms-settings: powersleep" [HKEY_CLASSES_ROOT\DesktopBackground\shell\PowerOptions\Shell\02Powerandsleep\command] "DelegateExecute"="{556FF0D6-A1EE-49E5-9FA4-90AE116AD744}" [HKEY_CLASSES_ROOT\DesktopBackground\Shell\PowerOptions\Shell\03편집 현재 계획] "MUIVerb"="현재 전원 관리 옵션 편집" "CommandFlags"=dword: 00000020 [HKEY_CLASSES_ROOT\DesktopBackground\Shell\PowerOptions\Shell\03Editcurrentplan\command] @="컨트롤 /이름 마이크로소프트. PowerOptions /page pagePlanSettings" [HKEY_CLASSES_ROOT\DesktopBackground\Shell\PowerOptions\Shell\04advpoweroptions] "MUIVerb"="고급 전원 옵션" [HKEY_CLASSES_ROOT\DesktopBackground\Shell\PowerOptions\Shell\04advpoweroptions\command] @="control powercfg.cpl,, 3" [HKEY_CLASSES_ROOT\DesktopBackground\Shell\PowerOptions\Shell\05powerbuttons] "MUIVerb"="전원 버튼의 기능 선택" "CommandFlags"=dword: 00000020 [HKEY_CLASSES_ROOT\DesktopBackground\Shell\PowerOptions\Shell\05powerbuttons\command] @="컨트롤 /이름 마이크로소프트. PowerOptions /page pageGlobalSettings" - 메모장에서 Ctrl 키 + NS 또는 메뉴에서 파일 - 저장 항목을 실행합니다. 그러면 저장 대화 상자가 열립니다. 거기에 따옴표를 포함하여 "menu.reg"라는 이름을 입력하거나 복사하여 붙여넣습니다. 파일이 *.reg.txt가 아닌 "*.reg" 확장자를 갖도록 하려면 큰따옴표가 중요합니다. 원하는 위치에 파일을 저장할 수 있습니다. 예를 들어 Desktop 폴더에 저장할 수 있습니다.

- 이제 생성한 menu.reg 파일을 두 번 클릭합니다. UAC 프롬프트를 확인하고 예를 클릭하여 레지스트리에 병합합니다.

상황에 맞는 메뉴 명령이 즉시 바탕 화면에 추가됩니다. 다음 스크린샷을 참조하세요.


시간을 절약하기 위해 Winaero Tweaker를 사용할 수 있습니다. 아래와 같이 컨텍스트 메뉴\전원 옵션에서 옵션을 활성화합니다.

여기에서 Winaero Tweaker를 다운로드할 수 있습니다.
Winaero Tweaker 다운로드
또한 바로 사용할 수 있는 레지스트리 파일을 만들었습니다. 여기에서 다운로드할 수 있습니다.
레지스트리 파일 다운로드
실행 취소 파일이 포함되어 있어 레지스트리 수동 편집을 완전히 피할 수 있습니다.
참고: 이 기사에서 검토한 메뉴는 다음과 함께 사용할 수 있습니다. 전원 관리 상황에 맞는 메뉴 전환.
그게 다야