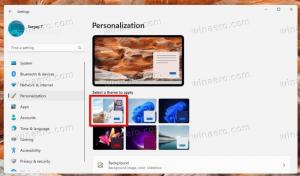PC가 USB 3.0을 지원하는지 확인하는 방법
권장: Windows 문제를 해결하고 시스템 성능을 최적화하려면 여기를 클릭하십시오.
매우 자주 사용자는 PC가 USB 3.0을 지원하는지 확인하는 방법을 문의합니다. USB 3.0은 새로운 전송 속도를 추가하여 USB 2.0보다 약 10배 빠른 최대 5Gbit/s(625MB/s)로 데이터를 전송할 수 있습니다. 기준. 오늘 우리는 그것을 결정하는 가장 빠른 방법을 볼 것입니다.
PC가 USB 3.0을 지원하는지 확인
그것을 찾는 가장 빠른 방법은 장치 관리자를 검사하고 "xHCI" 또는 "확장 가능한 호스트 컨트롤러" USB 컨트롤러 그룹에 있습니다. Windows 10에서 해당 단계를 살펴보겠습니다.
- 시작 버튼을 마우스 오른쪽 버튼으로 클릭하여 컨텍스트 메뉴(고급 사용자 메뉴, 또한 ~으로 알려진 Win+X 메뉴). "장치 관리자"라는 항목을 선택하십시오.

- 장치 관리자에서 USB 컨트롤러 노드를 확장합니다.
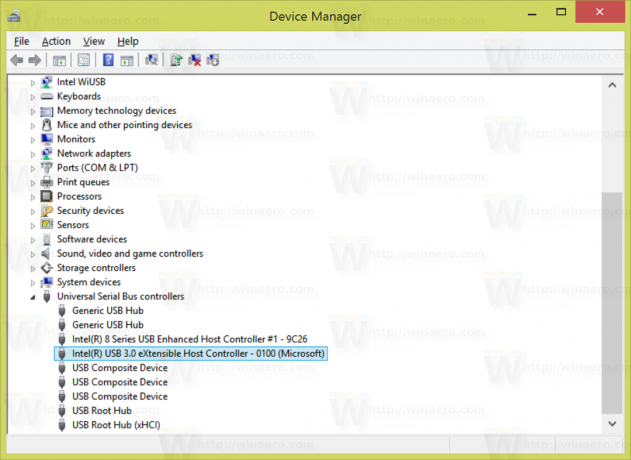
- PC가 USB 3.0을 지원하는 경우 "xHCI" 또는 "확장 가능한 호스트 컨트롤러" 이름의 부분. 위의 이미지를 참조하십시오.
그게 다야! 이것은 PC 하드웨어와 설치된 드라이버가 USB 3.0을 지원한다는 것을 의미합니다. Windows 8 및 Windows 10만 지원하며 Windows 7에는 하드웨어 공급업체의 타사 드라이버가 필요합니다.
권장: Windows 문제를 해결하고 시스템 성능을 최적화하려면 여기를 클릭하십시오.