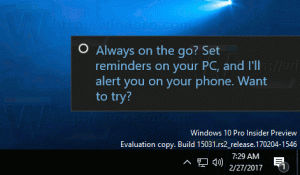Windows 10 God Mode는 설정 앱 대안입니다.

Windows 10에서 Microsoft는 모든 것을 클래식 제어판에서 "설정"이라는 최신 앱으로 이동합니다. 제어판에서만 사용할 수 있는 많은 옵션이 이미 상속되었습니다. 고전적인 제어판을 사용하는 것을 선호한다면 All Tasks 폴더(많은 사람들이 비공식적으로 God Mode라고 부름)에 대해 읽는 데 관심이 있을 수 있습니다. 운영 체제의 모든 설정에 대한 전체 액세스를 제공하는 Windows 10의 숨겨진 숨겨진 폴더입니다. Windows 10에서 God Mode 폴더에 액세스하는 방법은 다음과 같습니다.
특별한 명령을 사용하여 Windows 10에서 God Mode에 액세스하는 방법이 있습니다.
여는 방법을 배우려면 아래 지침을 따르십시오. Windows 10의 God Mode 폴더.
- 누르다 이기다 + NS 바로 가기 키를 함께 사용합니다. 팁: 참조 Win 키가 있는 모든 Windows 키보드 단축키의 궁극적인 목록.
실행 대화 상자가 화면에 나타나면 실행 상자에 다음을 입력합니다.쉘{ED7BA470-8E54-465E-825C-99712043E01C}이 명령은 "God Mode"로 널리 알려진 모든 작업 폴더를 엽니다. 여기에서 Windows 10의 모든 설정에 액세스할 수 있습니다.
나열된 항목 중 하나를 바탕 화면으로 끌어 해당 명령에 대한 바로 가기를 만들 수 있으며 이는 매우 유용합니다.
Windows 10에서 God 모드에 대한 바로 가기 만들기
Windows 10의 바탕 화면에 God Mode 바로 가기를 만들 수 있습니다. 폴더를 열고 "모든 작업" 텍스트 왼쪽에 있는 주소 표시줄에서 아이콘을 바탕 화면으로 끌어다 놓기만 하면 됩니다. 모든 작업에 대한 바로 가기가 생성됩니다.
이제 시작 메뉴에 고정하거나 빠른 접근.
작업 표시줄에 고정하려면 다른 바로 가기를 만들어야 합니다.
Windows 10의 작업 표시줄에 God 모드 고정
다음 바로 가기를 바로 가기 대상으로 사용합니다.
explorer.exe 셸{ED7BA470-8E54-465E-825C-99712043E01C}
원하는 대로 이름을 지정하고 해당 아이콘을 원하는 아이콘으로 변경합니다.
완료되었습니다.
그게 다야 Windows 8 및 Windows 8.1에는 클래식 제어판 애플릿과 함께 최신 설정이 포함된 추가 "God Mode" 폴더가 있었습니다. 자세한 내용은 다음 문서에서 확인할 수 있습니다. Windows 10의 셸 명령 목록 그리고 Windows 8의 전체 셸 위치 목록. 불행히도 해당 폴더는 Windows 10에서 제거되었습니다.