Windows 11의 시작 메뉴에서 추천 최근 파일 제거
이 게시물은 Windows 11의 시작 메뉴에서 권장(최근 파일)을 제거하는 방법을 보여줍니다. Windows 11의 새로운 시작 메뉴는 Microsoft의 최신 운영 체제에서 가장 큰 시각적 변경 사항 중 하나입니다.
광고
Windows 10의 시작 메뉴는 앱 목록과 Live Tiles로 나뉘지만 Windows 11에서는 운영 체제에 일반 앱 바로 가기와 최근 파일 및 폴더가 표시됩니다. 고정된 앱이 있는 섹션은 사용자 정의할 수 있습니다. 당신은 할 수 있습니다 앱 고정 또는 제거 Windows 11의 시작 메뉴에서 다른 부분은 최근 파일 및 폴더를 표시하고 앱을 추천하여 "스마트"하려고 합니다. 예를 들어 Windows 11을 설치한 후 "권장" 섹션에 팁과 요령이 있는 시작하기 앱 윈도우 11용.
모든 사람이 시작 메뉴의 변경 사항을 좋아하지는 않습니다. 이 문서에서는 Windows 11의 시작 메뉴에서 최근 파일 및 앱을 제거하는 방법을 보여줍니다.
Windows 11의 시작 메뉴에서 권장 섹션 제거
- 열려있는 윈도우 설정 를 눌러 이기다 + NS 키보드 단축키.
- 이동 개인화 > 시작.

- 비활성화 시작에서 최근에 연 항목 표시 환경.
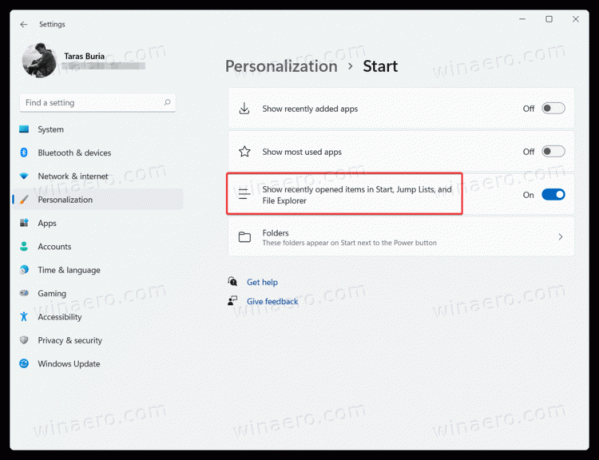
- 이 옵션을 끄면 점프 목록의 최근 파일도 비활성화됩니다. 작업 표시줄에서 앱을 마우스 오른쪽 버튼으로 클릭하면 이전에 사용한 파일을 열 수 없습니다.
완료.
불행히도 시작 메뉴에서 "권장" 목록을 비활성화하면 UI의 절반이 비어 있게 됩니다.

현재로서는 "모두 지우기" 버튼이 표시되지 않으므로 Windows 11의 시작 메뉴에서 최근 파일과 폴더를 모두 삭제하려면 시작 메뉴 설정을 열어야 합니다.
시작에서 개별 최근 파일 제거
전체 섹션을 비활성화하는 대신 개별 앱, 파일 및 폴더를 삭제할 수 있습니다.
Windows 11의 "권장" 섹션에서 파일을 제거하려면 파일을 마우스 오른쪽 버튼으로 클릭하고 목록에서 제거하다.
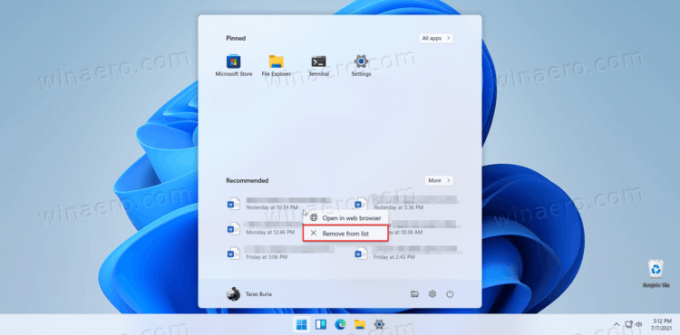
또한 더 버튼을 누르고 파일을 마우스 오른쪽 버튼으로 클릭합니다. 다시 눌러 목록에서 제거하다.
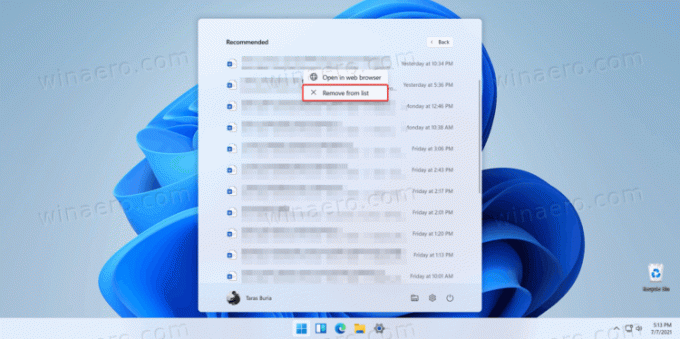
이것이 Windows 11의 시작 메뉴에서 최근 파일을 제거하는 방법입니다.


