IE11의 새 탭 페이지에서 자주 사용되는 축소판 수 변경
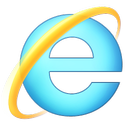
Internet Explorer 11을 시도했을 때 여전히 정족수 새 탭 페이지의 축소판 행 수 행 수는 동적이어야 하며 현재 디스플레이 해상도와 브라우저 창 크기에 따라 달라야 한다고 생각합니다. 그러나 IE11의 새 탭 페이지에서 자주 방문하는 웹 사이트의 축소판 수는 여전히 두 줄로 엄격하게 제한되어 있습니다! 이 자습서에서는 행 수를 늘리고 브라우저의 새 탭 페이지를 더 유용하게 만드는 방법을 살펴봅니다.
자주 방문하는 사이트의 축소판 행 수를 변경하는 유일한 방법은 레지스트리 편집입니다. Microsoft가 IE 설정에서 이 매개변수를 구성하는 간단한 옵션을 제공하지 않는 이유를 모르겠습니다. IE는 기본적으로 다음과 같이 보입니다.
이 간단한 지침을 따르도록 합시다.
- 인터넷 익스플로러를 닫습니다.
- 레지스트리 편집기를 엽니다(방법을 참조하십시오).
- 다음 키로 이동하십시오.
HKEY_CURRENT_USER\Software\Microsoft\Internet Explorer\TabbedBrowsing\NewTabPage
해당 키가 없으면 생성하면 됩니다.
팁: 할 수 있습니다 한 번의 클릭으로 원하는 레지스트리 키에 액세스. - 새로 만들기 DWORD 위 키의 값 NumRows 오른쪽 창에서 마우스 오른쪽 버튼을 클릭하고 새로 만들기 -> DWORD 값(32비트)을 선택합니다. IE의 새 탭 페이지에 대해 원하는 행 수로 값을 설정합니다. 아래 스크린샷에서는 3으로 설정했습니다. 행 수를 지정해야 합니다. 소수, 16진수가 아닙니다.
- 이제 Internet Explorer 11을 실행하고 새 탭 버튼을 클릭하십시오(또는 키보드에서 Ctrl+T 단축키를 누르십시오).
결과는 다음과 같습니다.
