Windows 10에서 명령 프롬프트를 통해 BIOS 정보 가져오기
Windows 10에서는 명령줄을 사용하여 BIOS에 대한 정보를 얻을 수 있습니다. 인쇄하거나 PC를 다시 시작하거나 타사 도구를 사용하지 않고 BIOS 버전을 확인해야 하는 경우 다음과 같이 수행할 수 있습니다.
Windows 10 장치의 BIOS에 대한 정보를 보려면 다음을 수행하십시오.
- 열려있는 상승된 명령 프롬프트.
- 다음 명령을 입력합니다.
wmic BIOS는 이름, 버전, 일련 번호를 얻습니다.
이 명령은 다음 출력을 생성합니다.
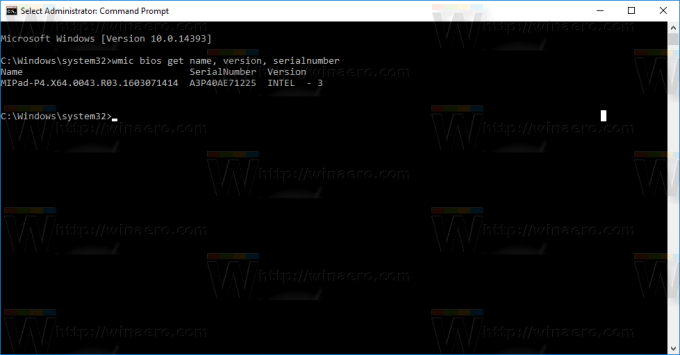
다음은 VirtualBox에 있는 가상 머신의 또 다른 예입니다.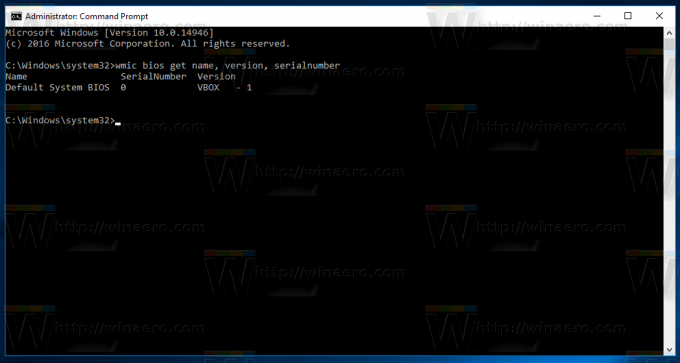
이 트릭이 AIDA64 또는 HWiNFO와 같은 강력한 앱을 대체할 수는 없지만 타사 도구 없이 정보를 빠르게 볼 수 있는 좋은 옵션입니다. 필요한 경우 다양한 자동화 스크립트에서 사용할 수 있습니다.
GUI 도구를 사용해야 하는 경우 내장된 시스템 정보 도구를 통해 일부 BIOS 정보를 볼 수 있습니다. 그것은 또한 당신에게 말할 것입니다 Windows 10이 UEFI 모드 또는 레거시 BIOS 모드에서 실행되는 경우. 다음을 수행해야 합니다.
- 눌러 이기다 + NS 키보드에서 단축키를 함께 누르고 실행 상자에 다음 명령을 입력합니다.
msinfo32
팁: 참조 Win 키가 있는 모든 Windows 키보드 단축키의 궁극적인 목록.

- 시스템 요약 섹션의 오른쪽 창에서 BIOS 버전/날짜 및 BIOS 모드 값을 확인합니다.

그게 다야


