Windows 10에서 날짜 및 시간 바로 가기 만들기
권장: Windows 문제를 해결하고 시스템 성능을 최적화하려면 여기를 클릭하십시오.
Windows 10에서는 날짜와 시간을 관리하는 두 가지 방법이 있습니다. 하나는 제어판의 기본 날짜 및 시간 애플릿입니다. 또 다른 하나는 현대적인 설정 페이지입니다. 이 기사에서는 날짜 및 시간 설정을 빠르게 여는 바로 가기를 만드는 방법을 알아봅니다.
광고
Windows 10에는 최대 표시할 수 있는 새로운 캘린더 플라이아웃이 제공됩니다. 다른 시간대에 있는 세 개의 시계. 달력 창은 다음을 표시할 수도 있습니다. 오늘의 일정. 추가 시계는 다른 장소의 시간을 추적해야 하는 사람들에게 유용할 수 있습니다. 다른 시간대. 이러한 설정을 자주 변경하는 경우(예: 여행을 많이 하는 경우) 적절한 설정에 대한 바로 가기를 만드는 것이 좋습니다. 날짜 및 시간 바로 가기를 만들 수 있습니다. 설정 페이지 그리고 클래식 제어판 애플릿. 방법은 다음과 같습니다.
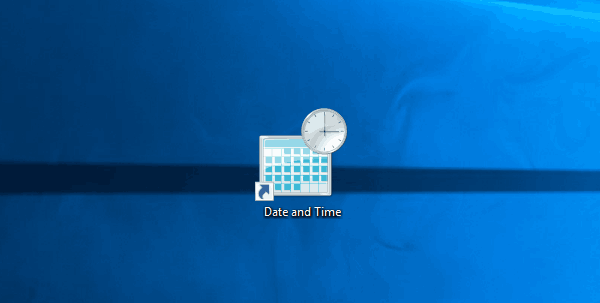
Windows 10에서 날짜 및 시간 바로 가기를 만들려면, 다음을 수행합니다.
- 바탕 화면을 마우스 오른쪽 버튼으로 클릭하고 상황에 맞는 메뉴에서 새로 만들기 - 바로 가기를 선택합니다.

- 항목 상자의 위치에 다음 명령 중 하나를 입력하거나 복사하여 붙여넣습니다.
클래식 날짜 및 시간 애플릿을 열려면 다음 명령을 사용하십시오.rundll32.exe shell32.dll, Control_RunDLL timedate.cpl,, 0


다음 명령은 설정 페이지를 직접 엽니다.explorer.exe ms-settings: 날짜 및 시간
다음 스크린샷을 참조하세요.
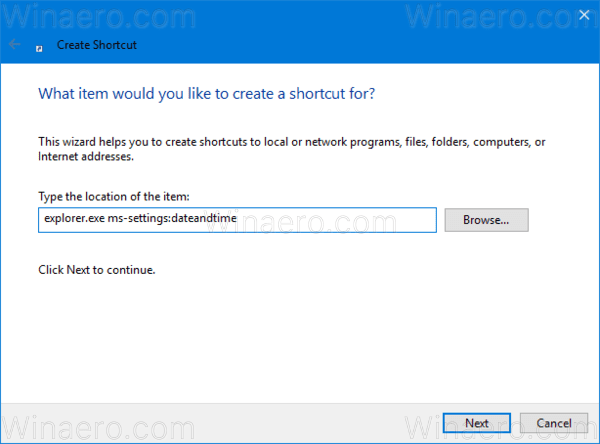

- 원하는 대로 바로 가기의 이름을 지정합니다. 아무 이름이나 사용할 수 있습니다.

- 생성한 바로가기를 마우스 오른쪽 버튼으로 클릭하고 아래와 같이 속성에서 원하는 아이콘을 설정합니다. 팁: 다음 파일에서 올바른 아이콘을 찾을 수 있습니다.
%SystemRoot%\system32\timedate.cpl
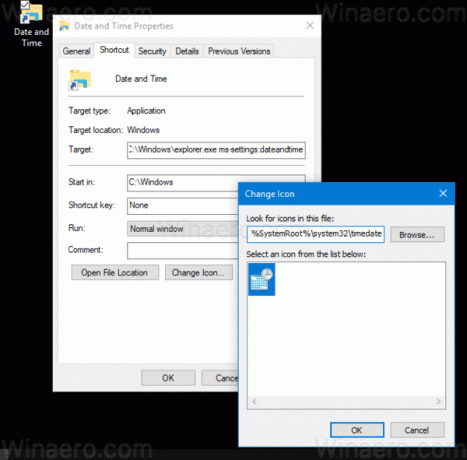
이제 이 바로 가기를 편리한 위치로 이동할 수 있습니다. 작업 표시줄이나 시작에 고정하고,모든 앱에 추가 또는 빠른 실행에 추가 (방법 참조 빠른 실행 활성화). 당신은 또한 수 전역 단축키 할당 예를 들어 Ctrl+Shift+D.
권장: Windows 문제를 해결하고 시스템 성능을 최적화하려면 여기를 클릭하십시오.

