Windows 10에서 WSL Linux 배포판을 실행하는 모든 방법
Windows 10의 WSL(Linux용 Windows 하위 시스템)에 설치된 Linux 배포판을 실행하는 방법에는 여러 가지가 있습니다. 이 기사에서는 그것들을 검토할 것입니다.
광고
Windows 10에서 기본적으로 Linux를 실행하는 기능은 WSL 기능을 통해 제공됩니다. WSL은 Linux용 Windows 하위 시스템을 의미하며 처음에는 Ubuntu로만 제한되었습니다. 최신 버전의 WSL은 여러 Linux 배포판 설치 및 실행 마이크로소프트 스토어에서.

후에 WSL 활성화, 스토어에서 다양한 Linux 버전을 설치할 수 있습니다. 다음 링크를 사용할 수 있습니다.
- 우분투
- 오픈수세 리프
- 수세 리눅스 엔터프라이즈 서버
- WSL용 칼리 리눅스
- 데비안 GNU/리눅스
그리고 더.
Windows 10은 WSL 배포판을 시작하는 두 가지 방법을 제공합니다. Store에서 설치된 배포판의 경우 콘솔 중 하나를 사용할 수 있습니다. wls.exe 도구 또는 시작 메뉴 바로 가기. 을위한 가져온 WSL 배포판, Windows 10은 이 글을 쓰는 시점에서 시작 메뉴 바로 가기를 만들지 않으므로 다음으로 제한됩니다. wsl.exe 오직.
Windows 10에서 WSL Linux 배포판을 실행하려면,
- 시작 메뉴를 엽니다.
-
탐색 원하는 배포판에, 예를 들어 우분투.

- WSL Linux 배포판 바로 가기를 클릭하여 시작합니다.
- 또는 마우스 오른쪽 버튼으로 클릭하고 선택할 수 있습니다. 더보기 > 관리자 권한으로 실행 그것을 시작하기 위해 높은.
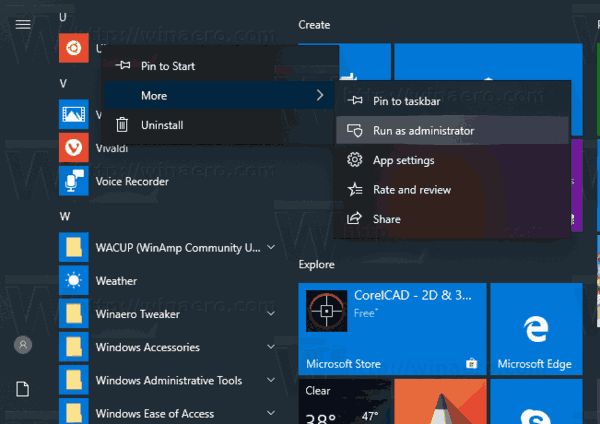
이 방법은 TAR 파일에서 가져온 배포판에는 작동하지 않습니다. 이러한 배포판의 경우 대신 wsl.exe를 사용해야 합니다. 다음은 수행할 수 있는 방법입니다.
wsl.exe를 사용하여 WSL Linux 배포판 실행
- 새로 열기 명령 프롬프트 또는 파워쉘 사례.
- 실행하려면 기본 WSL 배포판, 간단히 입력
wsl그리고 치다 입력하다 열쇠. -
사용 가능한 WSL 배포판 찾기 다음 명령을 실행하여:
wls --list --all, 또는 단순히wsl -l --모두.
- 특정 배포판을 시작하려면 다음 명령을 입력하십시오.
wsl --배포또는wsl --d. 교체 실행하려는 설치된 배포판의 실제 이름이 포함된 부분입니다. 칼리 리눅스.
팁: wsl.exe를 사용하여 WSL 배포판을 관리자로 실행하려면 상승된 명령 프롬프트 또는 파워쉘.
그게 다야
관심 기사:
- Windows 10에서 기본 WSL Linux 배포판 설정
- Windows 10에서 실행 중인 WSL Linux 배포판 찾기
- Windows 10에서 실행 중인 WSL Linux 배포판 종료
- Windows 10의 탐색 창에서 Linux 제거
- Windows 10에서 WSL Linux 배포 내보내기 및 가져오기
- Windows 10에서 WSL Linux 파일에 액세스
- Windows 10에서 WSL 사용
- Windows 10에서 WSL의 기본 사용자 설정
- Windows 10 빌드 18836은 파일 탐색기에 WSL/Linux 파일 시스템을 표시합니다.


