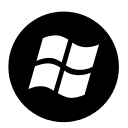Windows 10에서 날짜 및 시간 형식 변경
권장: Windows 문제를 해결하고 시스템 성능을 최적화하려면 여기를 클릭하십시오.
Windows 10에서 날짜 및 시간 형식을 변경하는 방법에는 여러 가지가 있습니다. 이 기사에서 우리는 그것들을 모두 검토할 것입니다.
전통적으로 날짜 및 시간 옵션은 클래식 제어판을 통해 구성할 수 있었습니다. Microsoft는 제어판 옵션을 설정과 병합하고 있지만 옵션에 계속 액세스할 수 있으며 사용할 수 있습니다. 날짜 및 시간 형식을 변경하려면 다음을 수행해야 합니다. 관리자로 서명.
내용물숨다
제어판을 사용하여 Windows 10에서 날짜 및 시간 변경
설정을 사용하여 Windows 10에서 날짜 및 시간 형식 변경
제어판을 사용하여 Windows 10에서 날짜 및 시간 변경
제어판을 사용하여 Windows 10에서 날짜 및 시간을 변경하려면, 다음을 수행합니다.
- 열려있는 제어판.
- 제어판\시계, 언어 및 지역으로 이동합니다.

- 거기에서 링크를 클릭하십시오 날짜, 시간 또는 숫자 형식 변경 아래에 지역. 다음 창이 나타납니다.
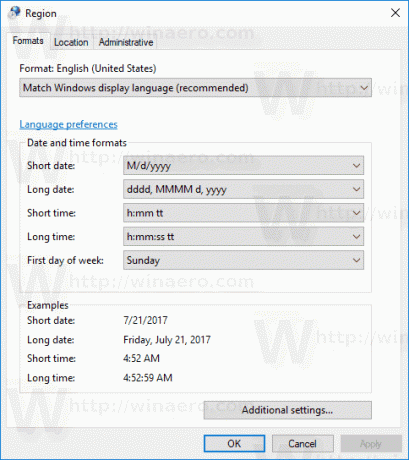
- 둘 이상의 언어가 설치된 경우 날짜 및 시간 형식을 변경하려는 필수 언어를 선택합니다.
- 기본 설정에 따라 날짜 및 시간 형식을 설정합니다.
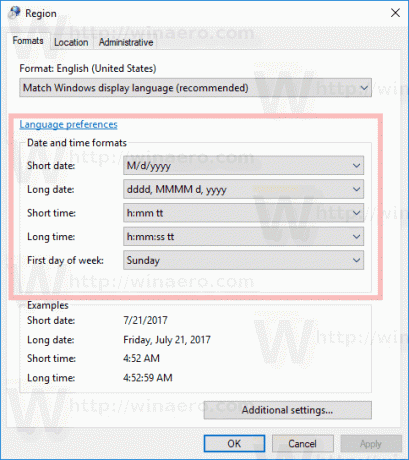
- 다음을 클릭할 수도 있습니다. 추가 세팅... 버튼을 눌러 아래와 같이 사용자 지정 시간 형식을 지정합니다.
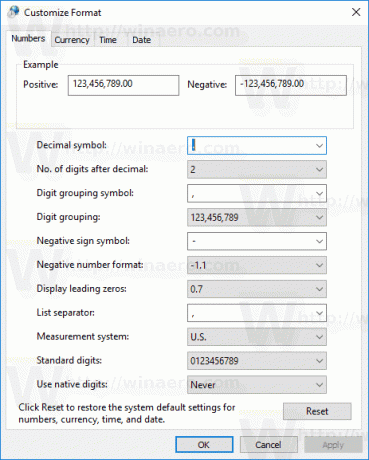 시간 또는 날짜 탭으로 전환하여 새 형식을 구성합니다.
시간 또는 날짜 탭으로 전환하여 새 형식을 구성합니다.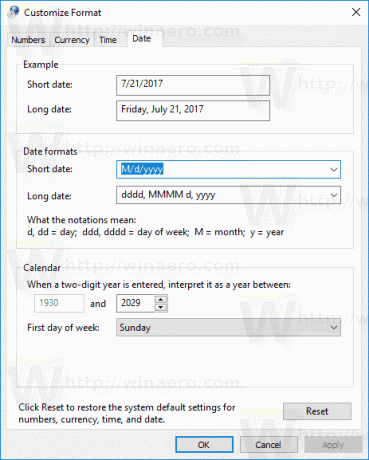
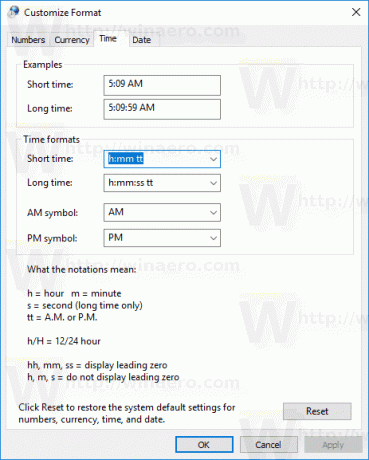
- 확인 버튼을 클릭하여 새 값을 설정합니다.
설정을 사용하여 Windows 10에서 날짜 및 시간 형식 변경
설정을 사용하여 Windows 10에서 날짜 및 시간 형식을 변경하려면, 다음을 수행합니다.
- 열려있는 설정.
- 시간 및 언어 - 시간으로 이동합니다.

- 오른쪽에서 날짜 및 시간 형식 변경 아래에 링크 형식.
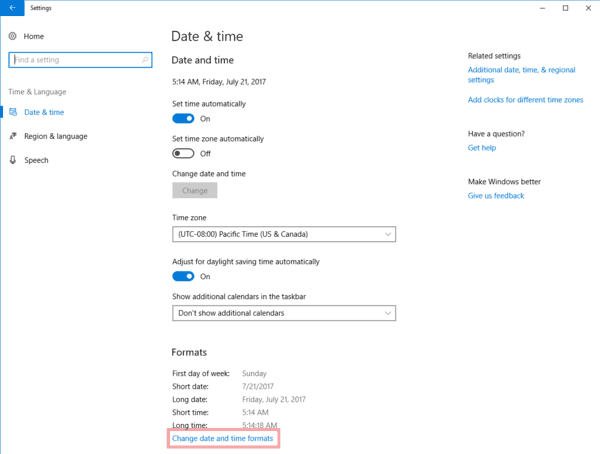
- 드롭다운 목록에서 원하는 형식을 선택합니다.
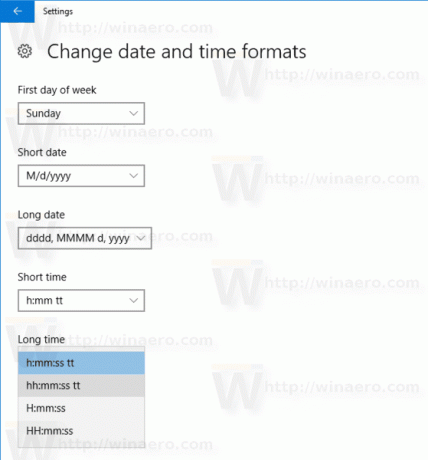
클래식 제어판과 달리 설정 앱에서는 사용자가 시간 또는 날짜에 대한 사용자 지정 형식을 지정할 수 없습니다.
Windows 10에서 날짜 및 시간 형식을 변경하는 것이 전부입니다.
권장: Windows 문제를 해결하고 시스템 성능을 최적화하려면 여기를 클릭하십시오.