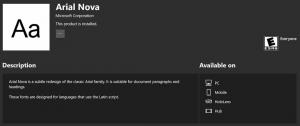Windows 10 빌드 10547에는 새로운 환경 변수 편집기가 있습니다.
언뜻 보기에는 Windows 10 빌드 10547이 Windows 10 빌드 10240 RTM과 같아 보이지만 자세히 살펴보면 이 빌드에서 작지만 유용한 변경 사항을 많이 발견할 수 있습니다. 이것은 정말 예상치 못한 일이지만 Microsoft는 Windows 2000 이후로 변경되지 않은 좋은 오래된 환경 변수 편집기를 업데이트하기로 결정했습니다. 어떻게 바뀌었는지 함께 보시죠!
광고
사실 이것은 Windows 10의 핵심 시스템 기능에 대한 첫 번째 변경이 아닙니다. 당신은 기억할 수도 있습니다 레지스트리 편집기의 현저한 개선 앱의 사용성을 많이 향상시킵니다.
환경 변수 편집기를 열고 새로운 기능을 살펴보겠습니다.
- 누르다 이기다 + NS 키보드에서 키를 함께 누르고 실행 상자에 다음을 입력합니다.
시스템 속성 고급.exe
을 치다 입력하다 실행하는 키입니다.

- 시스템 속성 대화 상자가 화면에 나타납니다. "고급" 탭에서 "환경 변수" 버튼을 클릭합니다.
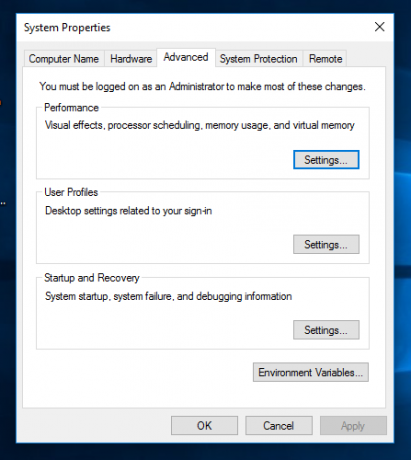
- "환경 변수" 창의 "시스템 변수" 목록에서 "경로"라는 변수를 선택합니다.
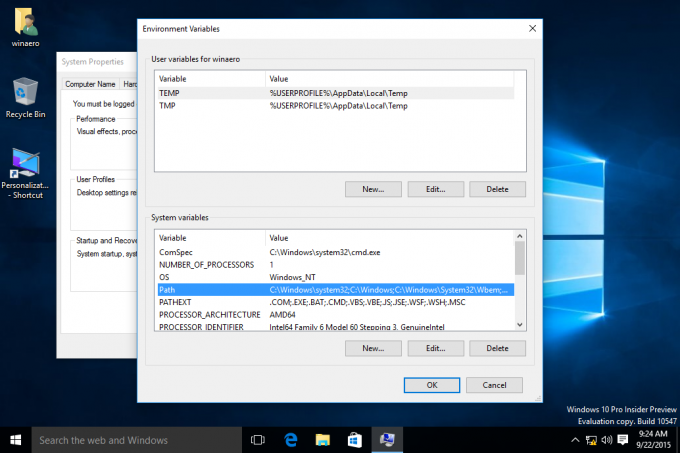
- 이제 편집 버튼을 클릭합니다.
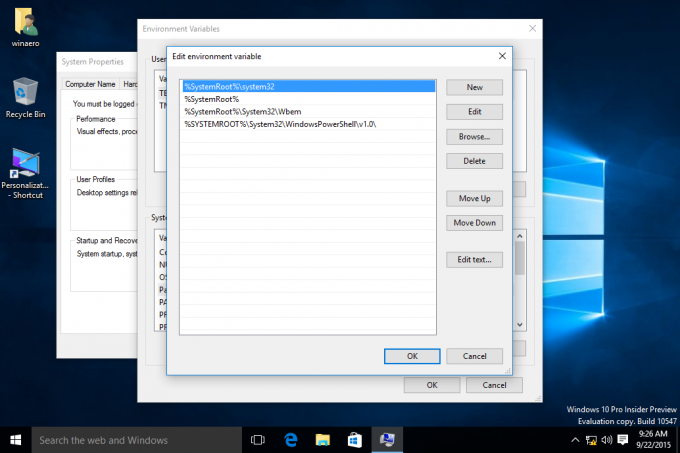 압축된 텍스트 상자 대신 이제 테이블 형식의 자체 행에 각 값이 표시됩니다! 이렇게 하면 값을 더 쉽게 편집할 수 있고 사용자가 오류를 범할 가능성이 줄어듭니다.
압축된 텍스트 상자 대신 이제 테이블 형식의 자체 행에 각 값이 표시됩니다! 이렇게 하면 값을 더 쉽게 편집할 수 있고 사용자가 오류를 범할 가능성이 줄어듭니다.
이 변경 덕분에 환경 변수를 편집하려는 사람은 더 이상 세미콜론으로 값을 구분하고 작은 상자 안에서 편집할 필요가 없기 때문에 많은 시간을 절약할 수 있습니다.
새로운 "환경 변수" 편집기에는 목록에서 값을 위아래로 이동하는 유용한 기능이 있습니다. 이전 버전에서는 값을 수동으로 잘라내기/붙여넣기가 필요했습니다.
새로운 "찾아보기..." 버튼을 사용하면 친숙한 "폴더 찾아보기" 대화 상자를 사용하여 새 폴더를 값으로 빠르게 추가할 수 있습니다.
예를 들어, 사용자는 변수와 그 값의 전체 줄을 복사하여 붙여넣는 데 여전히 이전 스타일의 텍스트 상자가 필요할 수 있습니다. 따라서 이전 대화 상자를 불러오는 "텍스트 편집"이라는 버튼이 여전히 있습니다.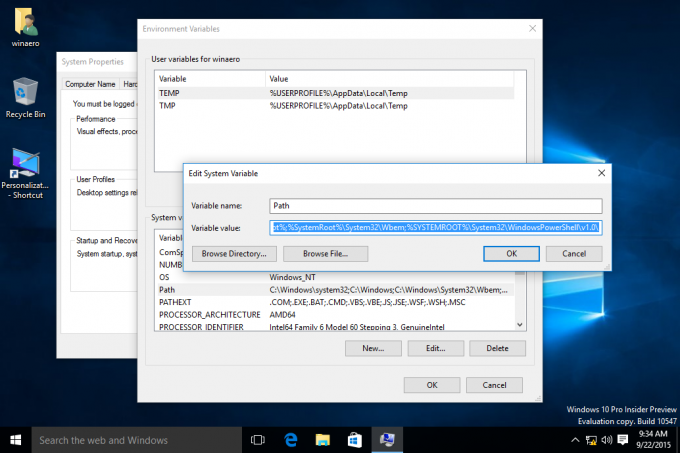
업데이트된 환경 변수 편집기는 크게 개선되었습니다. 일반 사용자는 환경 변수를 편집할 필요가 거의 없지만 고급 사용자와 시스템 관리자는 이를 매우 높이 평가할 것입니다. 이것은 Windows 10과 같은 OS에서 보기 드문 개선 사항으로, 대부분 매우 의심스러운 사용자 인터페이스 선택을 볼 수 있습니다.