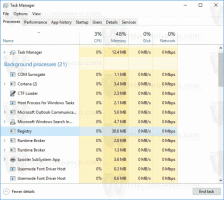Windows 10에서 앱용 기본 GPU를 설정하는 방법
최신 노트북에는 종종 두 개의 GPU 또는 그래픽 칩이 함께 제공됩니다. 그 중 하나는 가능한 한 최소한의 전력을 소비하면서 일상적인 작업에 적절한 성능을 제공하기 위한 것입니다. 예를 들어 Intel CPU가 탑재된 랩톱에는 이러한 용도로 GPU가 통합되어 있습니다. 게임이나 비디오 처리와 같은 보다 강력한 작업의 경우 개별 GPU를 사용할 수 있습니다. NVIDIA GTX1050 또는 일부 AMD 칩과 같은 것일 수 있습니다. 이제 Windows 10에서는 스토어 및 데스크톱 앱 모두에 사용할 GPU를 설정할 수 있습니다.
광고
두 비디오 어댑터에 대해 드라이버가 설치되어 있으면 특수한 상황에 맞는 메뉴 명령이 나타납니다. 예를 들어 다음은 랩톱에 Intel 및 NVIDIA GPU가 있는 Windows 7에서 찍은 스크린샷입니다.

보시다시피 실행 파일에 대한 추가 컨텍스트 메뉴 명령이 나타납니다.
Windows 10에서는 이러한 옵션이 설정 앱 내부에 내장되어 이제 다중 GPU 시스템의 앱에 사용할 GPU를 지정할 수 있습니다. 설정 앱에서 애플리케이션 기본 설정을 지정하면 GPU 드라이버에서 제공하는 다른 타사 제어판 설정보다 우선 적용됩니다.
이 옵션은 컨텍스트 메뉴보다 편리합니다.
이 기능을 구성하는 방법을 살펴보겠습니다.
Windows 10에서 앱의 기본 GPU를 설정하려면, 다음을 수행합니다.
- 열기 설정 앱.
- 시스템 - 디스플레이로 이동하고 아래로 스크롤하여 고급 그래픽 설정 link("그래픽 설정").
- 다음 페이지에서 원하는 항목에 따라 앱 유형을 유니버설 또는 데스크톱 앱으로 설정합니다.

- 다음을 사용하여 목록에 추가할 앱을 찾습니다. 검색 단추.
- 목록에서 앱을 클릭한 다음 옵션 버튼을 눌러 구성 대화 상자를 엽니다.

- 원하는 그래픽 프로세서를 선택합니다. 둘 중 하나를 선택할 수 있습니다. 시스템 기본값, 절전, 또는 고성능.
완료되었습니다.
참고: 기본적으로 모든 앱은 시스템 기본 옵션에 연결되어 있습니다. 즉, 성능 프로필은 드라이버에 의해 정의됩니다. 위에서 언급한 목록에서 앱을 제거하면 이전에 변경한 사항이 시스템 기본 프로필로 되돌아갑니다.
Windows 10은 통합 GPU를 절전 GPU로 간주하고 고성능 GPU는 개별 GPU 또는 외부 GPU로 간주합니다. 시스템에 개별 GPU와 외부 GPU가 모두 있는 경우 외부 GPU는 고성능 GPU로 간주됩니다.
그게 다야