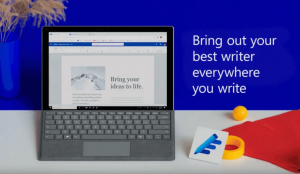Windows 10에서 필기 패널 글꼴을 변경하는 방법
이미 알고 계시겠지만 Windows 10에는 터치 키보드를 위한 특수 모드가 포함되어 있어 이를 필기 패널로 전환합니다. 이제 글꼴을 변경할 수 있습니다. 어떻게 할 수 있는지 봅시다.
Windows 10에는 터치 스크린이 있는 컴퓨터 및 태블릿용 터치 키보드가 포함되어 있습니다. 태블릿의 텍스트 필드를 터치하면 터치 키보드가 화면에 나타납니다.
Windows 10에는 터치 키보드에 대해 미리 정의된 여러 레이아웃이 있습니다. 기본 모양 외에도 한 손, 손글씨 및 전체 키보드 레이아웃 간에 전환할 수 있습니다. 기사 보기 Windows 10에서 터치 키보드 레이아웃을 변경하는 방법
필기 패널은 장치가 펜이나 스타일러스와 함께 제공될 때 유용합니다. 입력을 인식하고 자동으로 텍스트로 변환할 수 있습니다.
필기 패널 글꼴을 변경하는 기능은 Windows 10 Build 17063부터 사용할 수 있습니다. 사용자는 Segoe UI, Segoe Print 또는 Segoe Script 중에서 선택할 수 있습니다. 설정의 새 옵션을 사용하면 글꼴을 변경할 수 있습니다. 그것을 사용하는 방법을 보자.
Windows 10에서 필기 패널 글꼴을 변경하려면, 다음을 수행합니다.
- 열려있는 설정.
- 장치 -> 펜 및 Windows 잉크로 이동합니다.
- 오른쪽의 드롭다운 목록에서 원하는 글꼴을 선택하십시오. 필기 환경의 글꼴 변경.
완료되었습니다.
레지스트리 조정으로 이 옵션을 변경해야 하는 경우에도 가능합니다. 아래 지침을 따르십시오.
레지스트리 조정으로 필기 패널 글꼴 변경
- 열기 레지스트리 편집기 앱.
- 다음 레지스트리 키로 이동하십시오.
HKEY_CURRENT_USER\Software\Microsoft\TabletTip\1.7
레지스트리 키로 이동하는 방법 보기 한 번의 클릭으로.
- 오른쪽에서 새 문자열 값을 변경하거나 생성합니다. 라틴 글꼴 이름 다음 값 중 하나로 설정합니다.
- 세고 UI
- 세고인쇄
- 세고 스크립트 - 레지스트리 조정에 의해 수행된 변경 사항을 적용하려면 다음을 수행해야 합니다. 로그아웃 사용자 계정에 다시 로그인합니다.
바로 사용할 수 있는 다음 레지스트리 파일을 다운로드할 수 있습니다.
레지스트리 파일 다운로드
클릭 한 번으로 원하는 글꼴을 적용할 수 있습니다.
그게 다야