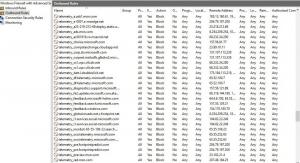Windows 10에서 스토어 앱을 종료하는 방법
최근 Windows 10 빌드에서 Microsoft는 앱 관리를 변경했습니다. 이제 모든 앱의 권한을 찾거나 변경하거나 스토어 앱을 종료(강제 종료)할 수 있습니다. 어떻게 할 수 있는지 봅시다.
광고
이미 알고 계시겠지만 설정은 모든 스토어 앱에 대한 앱 권한 및 옵션과 관련하여 주요 진입점입니다. 개인 정보 보호에서 다음을 수행할 수 있습니다. 액세스 구성 앱은 카메라, 마이크 등과 같은 OS의 다양한 장치 및 데이터에 액세스합니다. 그러나 작업 관리자를 사용하지 않고는 앱을 빠르게 종료할 수 없었습니다.
모든 앱을 종료하는 전통적인 방법은 작업 관리자입니다. Windows 8 및 Windows 8.1에는 특별한 드래그 앤 플립 제스처 에게 강제 종료 앱, 그러나 Windows 10에서 제거되었습니다. 작업 관리자 방법은 안정적으로 작동하지만 터치 스크린이 있는 장치에서 Windows 10을 사용할 때는 편리하지 않습니다.
이 문제를 해결하기 위해 Microsoft는 설정의 앱 페이지에 새로운 옵션을 구현했습니다. 이를 사용하면 시작 메뉴에서 바로 모든 앱을 쉽게 중지할 수 있습니다. 어떻게 할 수 있는지 봅시다.
Windows 10에서 스토어 앱 종료
1 단계: 시작 메뉴에서 앱 아이콘을 마우스 오른쪽 버튼으로 클릭합니다. 알파벳순 목록에 있는 앱일 수도 있고 오른쪽에 고정된 타일일 수도 있습니다.

2 단계: 선택하다 더 - 앱 설정.
3단계: 아래에 끝내다, 끝내다 단추.
그러면 스토어 앱이 즉시 중지됩니다.
글 초반에 작업관리자에 대해 언급하였으니 이를 이용하여 앱을 종료시키는 방법을 수정해 보도록 하겠습니다.
작업 관리자로 앱 종료
프로세스 탭의 작업 종료는 일반적으로 앱이 여전히 응답하는 경우 작동합니다. 그러나 앱이 응답을 멈췄거나 충돌하거나 정지된 경우 작업 종료가 즉시 종료되지 않을 수 있습니다. Windows는 먼저 덤프를 만들려고 시도하므로 앱이 충돌하거나 중단된 원인을 분석할 수 있습니다. 그 후에 작업을 종료합니다. 중단된 앱을 더 빨리 종료하려면
작업 관리자 에 있는 작업 끝내기 버튼을 사용합니다. 세부 탭.
이것은 이전에 End process라고 불렸습니다. 클래식 작업 관리자. 이것은 덤프를 생성하지 않고 직접 프로세스를 종료합니다. 세부 정보 탭에서 어떤 프로세스를 선택해야 할지 잘 모르겠다면 프로세스 탭에서 중단된 앱을 마우스 오른쪽 버튼으로 클릭하고 "세부정보로 이동". 그러면 세부 정보 탭으로 이동하고 자동으로 고정된 앱의 프로세스를 선택합니다.


팁: 다음 기사를 읽는 데 관심이 있을 수 있습니다.
- Windows 10에서 작업 관리자를 사용하여 프로세스를 빠르게 종료하는 방법
- Windows 10에서 응답하지 않는 모든 작업 종료
- PowerShell로 프로세스를 종료하는 방법
그게 다야