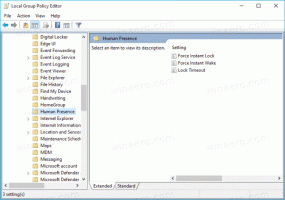Windows 10에서 PC용 원격 데스크톱 바로 가기 만들기
이 기사에서는 Windows 10에서 원격 데스크톱 프로토콜을 사용하여 PC에 연결하는 바로 가기를 만드는 방법을 알아봅니다. 이렇게 하면 원격 데스크톱 프로토콜을 통해 대상 컴퓨터에 더 빠르게 연결할 수 있습니다.

계속하기 전에 RDP 작동 방식. 하는 동안 모든 에디션 Windows 10의 원격 데스크톱 클라이언트로 작동할 수 있으므로 원격 세션을 호스트하려면 Windows 10 Pro 또는 Enterprise를 실행해야 합니다. Windows 10을 실행하는 다른 PC나 Windows 7, Windows 8 또는 Linux와 같은 이전 Windows 버전에서 Windows 10 원격 데스크톱 호스트에 연결할 수 있습니다. Windows 10에는 클라이언트 및 서버 소프트웨어가 모두 기본 제공되므로 추가 소프트웨어를 설치할 필요가 없습니다.
광고
우선 여기에 설명된 대로 대상 PC에서 원격 데스크톱을 활성화합니다.
Windows 10에서 원격 데스크톱(RDP)을 활성화하는 방법
mstsc.exe RDP(원격 데스크톱 프로토콜)를 통해 컴퓨터에 연결할 수 있는 내장 클라이언트 소프트웨어입니다. 사용자가 두 컴퓨터 사이에 연결을 설정하고 원격 호스트의 데스크탑에 액세스할 수 있도록 하는 특수 네트워크 프로토콜입니다. 로컬 컴퓨터는 종종 "클라이언트"라고 합니다. Windows를 실행하는 경우 대부분의 경우 mstsc.exe를 사용하여 RDP가 있는 다른 컴퓨터에 연결합니다.
이전 기사에서는 실행 대화 상자에서 적용할 수 있는 mstsc.exe의 명령줄 옵션에 대해 설명했습니다. 보다
원격 데스크톱(mstsc.exe) 명령줄 인수
원격 PC 주소나 이름을 지정할 수 있는 특별한 /v 옵션이 있습니다.
/v: - 연결할 원격 PC를 지정합니다.
이 옵션을 사용하여 더 빠르게 연결할 수 있습니다. 예를 들어 바로 가기를 만들고 대상 상자에 /v 인수를 설정할 수 있습니다.
Windows 10에서 PC용 원격 데스크톱 바로 가기를 만들려면, 다음을 수행합니다.
- 바탕 화면의 빈 공간을 마우스 오른쪽 버튼으로 클릭합니다. 상황에 맞는 메뉴에서 새로 만들기 - 바로 가기를 선택합니다(스크린샷 참조).

- 바로 가기 대상 상자에 다음을 입력합니다.
mstsc.exe /v: 컴퓨터 이름

또는 대상 PC(원격 데스크톱 호스트)의 IP 주소를 전달할 수 있습니다.mstsc.exe /v: 10.0.2.16

- 바로 가기에 원하는 이름을 사용합니다. 완료되면 마침 버튼을 클릭합니다.

이제 이 바로 가기를 편리한 위치로 이동할 수 있습니다. 작업 표시줄이나 시작에 고정하고,모든 앱에 추가 또는 빠른 실행에 추가 (방법 참조 빠른 실행 활성화). 당신은 또한 수 전역 단축키 할당 바로 가기로 이동합니다.
연결할 모든 컴퓨터에 대해 이 단계를 반복합니다.
관심 기사:
- Windows 10에서 원격 데스크톱(RDP)을 활성화하는 방법
- RDP(원격 데스크톱)를 사용하여 Windows 10에 연결
- Windows 10에서 원격 데스크톱(RDP) 포트 변경
- Windows 10의 원격 데스크톱(RDP) 바로 가기 키
- 원격 데스크톱(mstsc.exe) 명령줄 인수