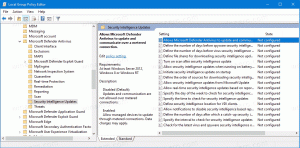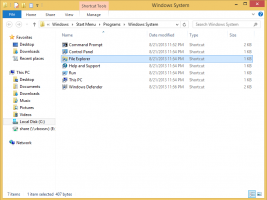Windows 10에서 터치 키보드로 받아쓰기를 사용하는 방법
Windows 10에는 터치 스크린이 있는 컴퓨터 및 태블릿용 터치 키보드가 포함되어 있습니다. 태블릿의 텍스트 필드를 터치하면 터치 키보드가 화면에 나타납니다. 터치 스크린이 없는 경우에도 시작할 수 있습니다. 코드명 "Redstone 3"으로 알려진 Windows 10 Fall Creators Update는 Windows 10의 다음 주요 업데이트입니다. 이 글을 쓰는 현재 활발히 개발 중입니다. 데스크톱에서 받아쓰기를 지원하는 업데이트된 터치 키보드 앱과 함께 제공됩니다.
광고
최근 Microsoft는 Windows Insiders에 Windows 10 빌드 16215를 출시했습니다. 여러 가지 새로운 레이아웃을 제공하는 업데이트된 터치 키보드 앱과 함께 제공됩니다. 봐주세요 Windows 10에서 터치 키보드 레이아웃을 변경하는 방법.
다음과 같이 표시됩니다.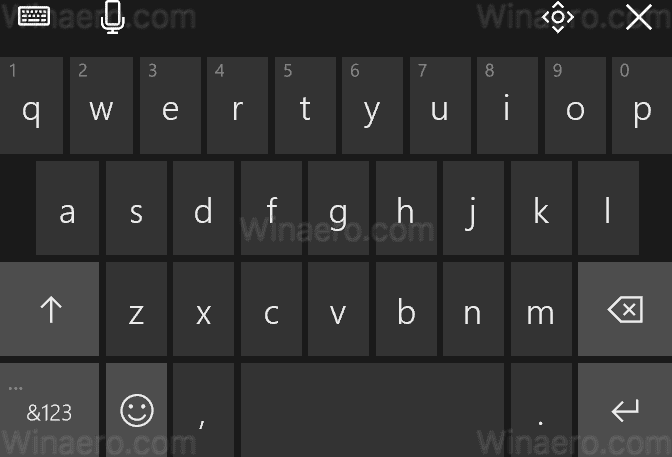
Windows 10에서 터치 키보드로 받아쓰기를 사용하려면, 터치 키보드의 왼쪽 상단 모서리에 있는 마이크 버튼을 클릭합니다. 또는 다음을 누를 수 있습니다. 이기다 + 시간 바로 가기 키. 이 단축키는 모든 앱에서 작동합니다.
여러 음성 명령을 사용하여 입력을 편집하거나 구두점을 삽입할 수도 있습니다. 명령은 다음과 같습니다(큰 소리로 말해야 함).
- 단락의 끝으로 이동 - 커서를 단락의 끝으로 이동합니다.
- 의 시작으로 이동 - 지정된 단어나 구 앞의 첫 번째 문자로 커서를 이동합니다.
- 다음 문장으로 이동 - 커서를 다음 문장으로 이동합니다.
- 문장의 끝으로 이동 - 커서를 문장의 끝까지 앞으로 이동
- 단락의 시작으로 이동 - 단락의 시작 부분으로 커서 이동
- 후 이동 - 지정된 단어 또는 구 뒤의 첫 번째 문자로 커서 이동
- 이전 단어로 다시 이동 - 커서를 이전 단어의 시작 부분으로 이동합니다.
- 단어의 시작 부분으로 이동 - 커서를 현재 단어의 시작 부분으로 이동합니다.
- 그것을 선택 - 가장 최근의 음성 인식 결과를 선택합니다.
- 선택하다 - 지정된 단어나 구를 선택합니다.
- 다음 세 단어 선택 - 다음 3 단어를 선택합니다.
- 명확한 선택 - 텍스트에서 선택 항목을 제거합니다.
- 받아쓰기 그만 - 받아쓰기를 끕니다.
- 맞춤법 시작 - 맞춤법 모드 켜기
- 철자를 끝내다 - 맞춤법 모드를 끕니다.
- 쉼표/마침표/물음표 등 - 적절한 구두점을 삽입하십시오.
- 마지막 세 단어 삭제 - 마지막 3 단어를 삭제합니다.
- 삭제 - 가장 최근의 음성 인식 결과 또는 현재 선택된 텍스트를 삭제합니다.
- 왼쪽으로 이동 - 왼쪽 화살표 키를 누르는 것과 동일합니다.
- 삭제를 눌러 - 삭제 키를 누르는 것과 동일합니다.
- 백스페이스 누르기- 백스페이스 키를 누르는 것과 동일합니다.
- 오른쪽으로 이동해라 - 오른쪽 화살표 키를 누르는 것과 동일합니다.
업데이트: Windows 10 Fall Creators Update RTM 빌드 16299부터 핫키를 사용할 수 있습니다. 승리 + H 받아쓰기를 빠르게 시작합니다.
그게 다야