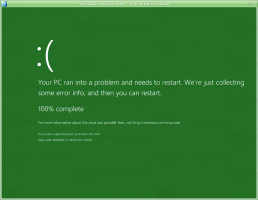Windows 10의 작업 관리자에서 DPI 인식 보기
Windows 10 개발을 따르고 있다면 Windows 10 Build 18262가 작업 관리자 앱에 새 열을 추가하여 앱에 대한 DPI 인식을 볼 수 있다는 것을 이미 알고 있을 것입니다. 열은 세부 정보 탭에서 활성화할 수 있습니다.
광고
Windows 8 및 Windows 10에는 새로운 작업 관리자 앱이 있습니다. Windows 7의 작업 관리자와 완전히 다른 모양을 하고 다른 기능을 가지고 있습니다. 다양한 하드웨어 구성 요소의 성능을 분석하고 사용자 세션에서 실행 중인 모든 프로세스를 앱 또는 프로세스 유형별로 그룹화하여 표시할 수도 있습니다.
Windows 10의 작업 관리자에는 성능 그래프 및 시작 영향 계산. 시작하는 동안 실행할 앱을 제어할 수 있습니다. 다음을 수행하도록 설계된 특수 탭 "시작"이 있습니다. 시작 앱 관리.
팁: 특별한 바로 가기를 만들어 시간을 절약할 수 있습니다. 시작 탭에서 직접 작업 관리자를 엽니다..
또한 작업 관리자가 프로세스, 세부 정보 및 시작 탭에서 앱의 명령줄을 표시하도록 할 수 있습니다. 활성화하면 앱이 실행되는 폴더와 해당 명령줄 인수를 빠르게 확인할 수 있습니다. 참고로 기사 참조
Windows 10 작업 관리자에서 명령줄 표시
이러한 훌륭한 기능 외에도 작업 관리자는 이제 프로세스에 대한 DPI 인식을 표시할 수 있습니다. 이 기능은 빌드 18262로 시작하는 Windows 10 코드 이름 19H1에서 사용할 수 있습니다.
시스템 DPI를 인식하는 데스크탑 응용 프로그램은 일반적으로 시작 시 기본 연결된 모니터의 DPI를 감지합니다. 초기화하는 동안 동적 디스플레이 배율에 맞게 UI 레이아웃(크기 조절, 글꼴 크기 선택, 자산 로드 등)을 적절하게 배치합니다. DPI 인식 응용 프로그램은 디스플레이에서 Windows(비트맵 확장)에 의해 조정된 DPI가 아닙니다.
Windows 10의 작업 관리자에서 DPI 인식을 보려면, 다음을 수행합니다.
-
작업 관리자 열기. 다음과 같이 보이면 우측 하단의 "자세히" 링크를 이용하여 전체보기로 전환하세요.

- 세부 정보 탭으로 전환합니다.
- 앱 항목 목록에서 열을 마우스 오른쪽 버튼으로 클릭합니다. 이제 열 선택 컨텍스트 메뉴의 항목.
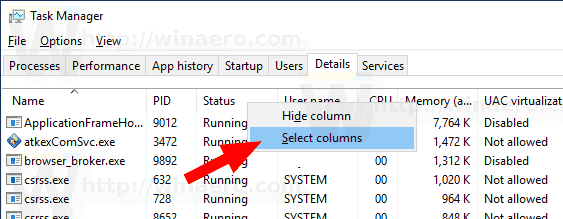
- 다음 대화 상자에서 열을 켭니다. DPI 인식 활성화합니다.
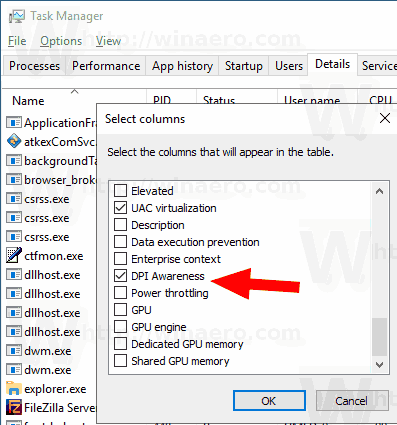
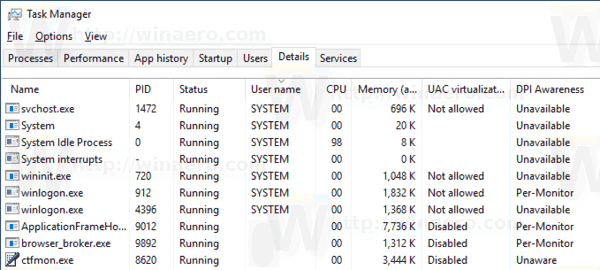
완료되었습니다.