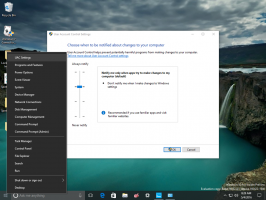Windows 10에서 HDR 비디오의 디스플레이를 보정하는 방법
빌드 17063부터 Windows 10에는 HDR 비디오용 디스플레이를 보정하는 데 사용할 수 있는 새로운 옵션이 포함됩니다. 디스플레이가 HDR 비디오에 최적화되면 재생 품질이 향상되어 더 풍부한 대비와 색상을 제공해야 합니다. 그것을 사용하는 방법을 보자.
윈도우 10 HDR 비디오(HDR)를 지원합니다. HDR 비디오 SDR 비디오 신호의 한계를 없애고 콘텐츠에 대한 추가 정보를 포함하여 사진에 더 큰 밝기와 색상을 제공하는 기능이 제공됩니다. HDR 지원 장치, 예: 디스플레이 및 TV에서 해당 메타 데이터를 읽어서 밝고 다채로운 이미지를 표시할 수 있습니다. 메타데이터를 사용하여 매우 밝은 영역과 매우 어두운 영역을 동시에 표시할 수 있으므로 이미지가 너무 어둡거나 너무 희게 표시되지 않고 자연스러운 대비를 유지합니다.
디스플레이가 흰색과 검정색 사이에 많은 음영을 표시할 수 있기 때문에 HDR 디스플레이는 다른 색상에 대해서도 더 다양한 음영을 표시할 수 있습니다. 이것은 자연과 관련된 비디오나 색상이 풍부한 장면을 볼 때 정말 좋은 기능이 됩니다. 장치가 HDR 디스플레이와 함께 제공되는 경우 Windows 10은 이를 활용하여 더 나은 색상을 표시할 수 있습니다. 그러나 다음을 수행해야 할 수도 있습니다. 교정하다 이러한 표시하다 더 나은 경험을 위해.
Windows 10에는 설정 앱의 앱 페이지에 있는 비디오 재생 섹션 아래에 라는 새로운 도구가 포함되어 있습니다. HDR 비디오용 디스플레이 보정. 이를 사용하여 더 나은 비디오 품질과 재생 성능을 위해 디스플레이 옵션을 조정할 수 있습니다. 다음은 수행할 수 있는 방법입니다.
Windows 10에서 HDR 비디오용 디스플레이 보정
- 열기 설정 앱.
- 이동 앱 -> 비디오 재생.
- 오른쪽에서 링크를 클릭하십시오. HDR 비디오용 디스플레이 보정.
- 다음 페이지에서 가장 오른쪽 버튼을 클릭하고, 전체 화면 (이중 화살표가 있는 버튼).
- 이제 가장 왼쪽 버튼인 재생(오른쪽을 향한 삼각형이 있는 버튼)을 클릭합니다.
- 이미지 아래의 슬라이더를 사용하여 최상의 결과를 얻으려면 비디오의 이미지를 보정하십시오.
- 보정이 끝나면 왼쪽에 있는 일시 중지 버튼(세로 블록이 있는 버튼)을 클릭하고 전체 화면 모드를 종료하고 설정 앱을 닫습니다.
그게 다야