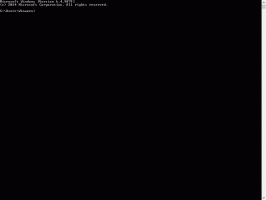Windows 10의 태블릿 모드
Windows 10을 통해 Microsoft는 태블릿, 스마트폰 및 클래식 데스크톱 PC를 위한 범용 OS를 만들기 위해 다시 한 번 시도했습니다. 이 통합은 Windows 8에서 더 일찍 시작되었지만 성공적인 시도는 아니었습니다. Windows 10에서 Microsoft는 UI를 약간만 수정했지만 다시 성공하기를 희망합니다. 이 목표를 달성하기 위해 Microsoft는 Windows가 사용 중인 디스플레이를 감지하고 태블릿 모드와 데스크톱 모드 간에 전환하는 기능을 추가했습니다.
Windows 10의 태블릿 모드란?
태블릿 모드가 활성화되면 Windows 10은 터치 스크린 중심이 됩니다. 예를 들어 시작 메뉴의 동작을 변경하고 전체 화면 시작 환경으로 바꿉니다. 아래 사진을 살펴보십시오.
Windows 10의 "데스크톱" 시작 메뉴는 다음과 같습니다.
태블릿 모드가 활성화된 경우와 비교:
또한 알림 센터의 동작도 변경합니다. 데스크톱 모드에서는 하단에서 팝업되지만 태블릿 모드에서는 Windows 8의 참 바처럼 오른쪽에서 나타납니다.
태블릿 모드에서 일부 최신 앱을 시작할 때(예: 설정 앱을 실행하면 전체 화면으로 열립니다.
데스크톱 모드와 달리 태블릿 모드에서 최신 앱에는 화면에 최소화, 최대화 및 닫기 버튼이 표시되지 않습니다. 이를 표시하려면 마우스 포인터를 화면 상단 가장자리로 이동해야 합니다. 그러면 제목 표시줄이 표시됩니다.
등등. 따라서 태블릿 모드는 Windows 8 UX의 Modern/Metro 부분을 대체하도록 설계되었습니다.
Windows 10에서 태블릿 모드를 활성화 또는 비활성화하는 방법
다음 두 가지 방법을 사용하여 Windows 10에서 태블릿 모드와 데스크톱 모드 간에 전환할 수 있습니다.
설정 앱을 통해 태블릿 모드 활성화
설정 앱을 통해 태블릿 모드를 활성화할 수 있습니다. 그것을 열고 시스템 -> 태블릿 모드로 이동하십시오. 거기에서 적절한 스위치를 찾을 수 있습니다.
두 번째 옵션은 새로운 알림 센터 기능입니다.
알림 센터를 사용하여 태블릿 모드 활성화
작업 표시줄에서 알림 센터 아이콘을 클릭하여 엽니다. 거기에 "태블릿 모드" 버튼이 있습니다. 빠른 작업. 해당 버튼을 토글하여 Windows 10에서 태블릿 모드와 데스크탑 모드 사이를 전환합니다.
그게 다야
Windows 10의 태블릿 모드는 Windows 8에서 구현된 Modern UI를 대체하는 좋은 방법으로 보입니다. 마지막으로 최종 사용자는 전체 화면 UI와 전체 화면이 아닌 UI 중에서 선택할 수 있습니다. Windows 8/8.1에서 시작 화면은 항상 전체 화면이었고 기본적으로 비활성화할 수 없었습니다.