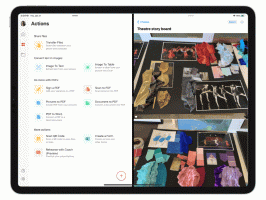Windows 10에서 비디오 드라이버를 다시 시작하는 방법
Windows 10 2018년 4월 업데이트가 출시되기 시작했으며 일부 OEM은 이를 지원하기 위해 하드웨어 제품에 대한 드라이버 및 기타 소프트웨어를 업데이트했습니다. 업데이트된 드라이버가 불안정하거나 예상대로 작동하지 않는 경우 Windows 10에서는 OS를 다시 시작하지 않고도 즉시 다시 시작할 수 있습니다. 방법은 다음과 같습니다.
광고
Windows 10에는 사용자 세션을 종료하지 않고 그래픽 드라이버를 다시 시작할 수 있는 특수 키보드 단축키가 제공됩니다. 이 방법은 NVIDIA, AMD 및 Intel 드라이버를 지원합니다.
Windows 10에서 비디오 드라이버를 다시 시작하려면, 다음을 수행합니다.
- 눌러 이기다 + Ctrl 키 +옮기다 + NS 키.
- 화면이 잠시 공백 상태가 되고 신호음이 들립니다.
- 모든 것이 즉시 정상으로 돌아갑니다.
그게 다야!
절차는 완전히 안전하며 실행 중인 앱과 열린 문서에 영향을 미치지 않습니다.
나중에 Windows 10에서 문제가 있는 드라이버를 제거할 수 있습니다.
새 버전의 드라이버는 일반적으로 장치의 기능을 개선하고 이전 드라이버 버전에 있던 문제를 수정합니다. 그러나 때로는 최신 버전이 장치에 더 많은 문제를 일으키고 사용할 수 없게 만들 수 있습니다.
이 경우 문제가 있는 장치 드라이버를 롤백할 수 있습니다. 제거하고 이전에 설치된 드라이버를 복원할 수 있으므로 다음 버전의 드라이버를 사용할 수 있을 때까지 기다릴 수 있습니다. 장치 드라이버 롤백 기능은 Windows XP에 도입되었으며 그 이후로 모든 릴리스에 포함되었습니다. 다음 문서를 참조하세요.
Windows 10에서 드라이버를 롤백하는 방법
Windows Update에서 문제가 있는 드라이버가 있는 경우 Windows Update에서 동일한 버전의 드라이버를 설치하지 못하도록 차단할 수 있습니다. Windows 10 버전 1703부터 Windows 업데이트에서 드라이버를 제외할 수 있습니다. 설정 앱의 Windows 업데이트 페이지의 고급 옵션에 특별한 옵션이 추가되었습니다. Windows 10의 Windows Update를 통해 제공되는 새 버전의 드라이버가 마음에 들지 않는 많은 사용자에게 반가운 기능입니다.
기사 보기 Windows 10의 업데이트에서 드라이버 제외.