Google 크롬 북마크를 HTML 파일로 내보내기
Google Chrome 브라우저에 북마크가 많이 있는 경우 HTML 파일로 내보내는 데 관심이 있을 수 있습니다. 이것은 북마크를 백업할 수 있기 때문에 매우 유용합니다. 또한 나중에 Google 크롬이 설치되지 않은 다른 PC 또는 모바일 장치에서 해당 파일을 열 수 있습니다. 동일한 PC 또는 다른 장치의 다른 브라우저에서 HTML 파일을 가져올 수도 있습니다.
광고
대부분의 주류 브라우저는 HTML 파일에서 책갈피 가져오기를 지원합니다. 다음과 같은 브라우저 마이크로소프트 엣지, 파이어폭스 및 인터넷 익스플로러 할 수 있도록 할 것입니다.
NS Windows 10에서 Google 크롬 북마크를 HTML 파일로 내보내기, 다음을 수행해야 합니다.
Chrome을 열고 점 3개 메뉴 버튼을 클릭하여 메뉴를 엽니다. 클릭 북마크 -> 북마크 관리자 안건. 팁: 다음 키보드 단축키를 사용하여 북마크 관리자를 직접 열 수 있습니다. Ctrl 키 + 옮기다 + 영형
클릭 북마크 -> 북마크 관리자 안건. 팁: 다음 키보드 단축키를 사용하여 북마크 관리자를 직접 열 수 있습니다. Ctrl 키 + 옮기다 + 영형
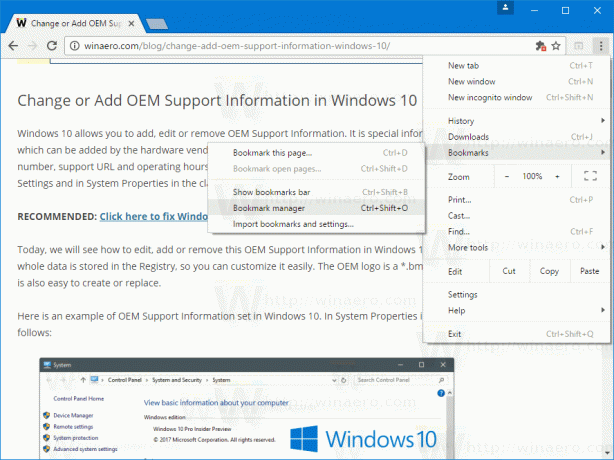 북마크 관리자가 열립니다. 다음과 같이 표시됩니다.
북마크 관리자가 열립니다. 다음과 같이 표시됩니다.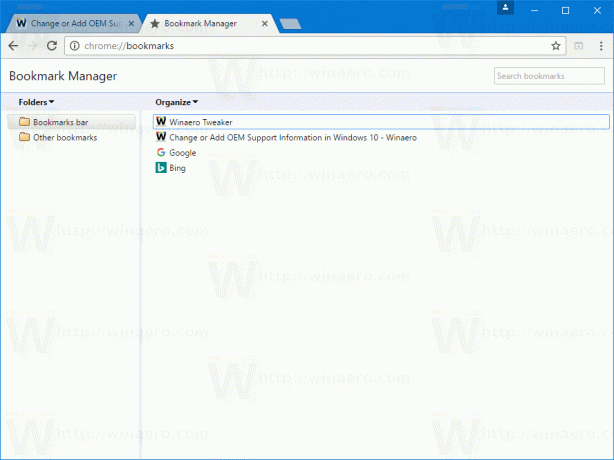
클릭 편성 텍스트 레이블을 사용하여 드롭다운 메뉴를 엽니다. 거기에서 HTML 파일로 책갈피 내보내기 안건.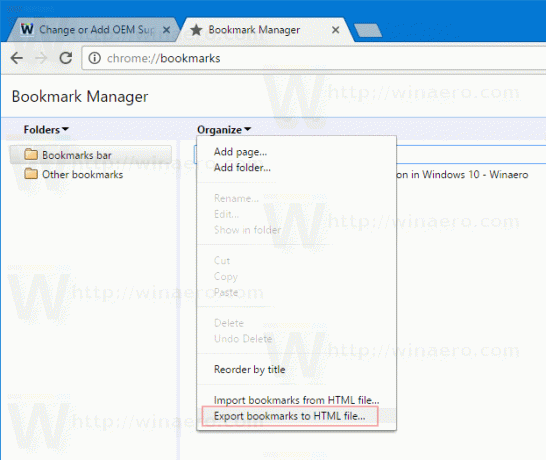
HTML 파일이 저장될 파일 위치를 지정하고 구하다:
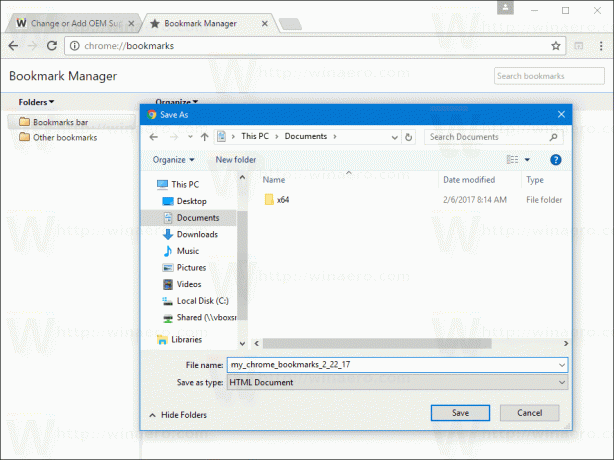 완료되었습니다.
완료되었습니다.
같은 방법으로 Chrome에서 북마크를 가져올 수도 있습니다. 누르다 Ctrl 키 + 옮기다 + 영형 그리고 선택 HTML 파일에서 책갈피 가져오기 드롭다운 메뉴에서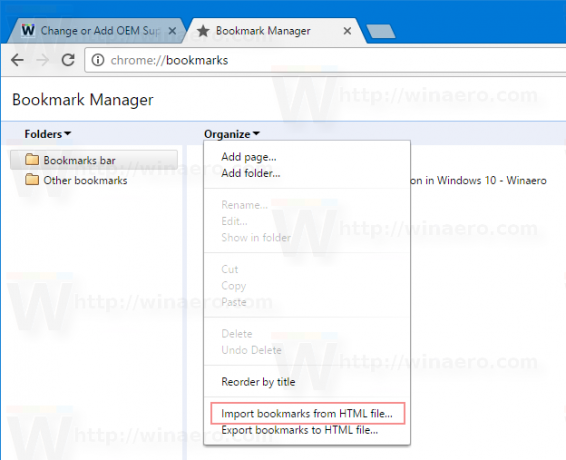
내보낸 책갈피가 포함된 파일을 찾아 열기 대화 상자 창에서 선택합니다.
선택한 .html 파일의 모든 북마크를 Chrome의 북마크 관리자로 가져옵니다.
Google 크롬은 이 글을 쓰는 현재 가장 인기 있는 웹 브라우저입니다. 매우 단순해 보이지만 강력하고 확장 가능한 브라우저입니다. 설정 덕분에, 깃발 그리고 확장, 원하는 대로 많은 설정을 구성하고 기능을 확장할 수 있습니다.
그게 다야

