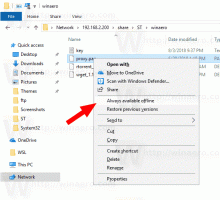Windows 10에서 돋보기 보기 변경
Windows 10에서 돋보기 보기를 변경하는 방법
돋보기는 Windows 10과 함께 제공되는 접근성 도구입니다. 활성화하면 돋보기가 화면의 일부 또는 전체를 더 크게 만들어 단어와 이미지를 더 잘 볼 수 있습니다. 돋보기는 전환할 수 있는 여러 보기를 지원합니다. 방법은 다음과 같습니다.
광고
모든 최신 Windows 버전에는 접근성 옵션이 제공됩니다. 시각, 청각, 언어 장애 또는 기타 장애가 있는 사람들이 Windows를 사용하여 더 쉽게 작업할 수 있도록 포함되어 있습니다. 접근성 기능은 릴리스마다 향상됩니다.
돋보기는 Windows 10에서 화면의 일부를 일시적으로 확대할 수 있는 고전적인 접근성 도구 중 하나입니다. 이전에 Microsoft 돋보기로 알려졌던 이 도구는 화면 상단에 마우스 포인터가 있는 곳을 크게 확대하는 막대를 만듭니다.

Windows 10에서는 다양한 방법을 사용하여 돋보기 시작 및 중지. 또한 시작할 수 있습니다 로그인하기 전에 자동으로 귀하의 사용자 계정에.
Windows 돋보기 보기
돋보기는 세 가지 보기를 지원합니다.
- 전체 화면 view는 전체 화면을 확대합니다. 확대하면 전체 화면을 동시에 볼 수 없지만 화면을 이리저리 움직이면 모든 것을 볼 수 있습니다.
- 렌즈 보기는 화면 주위에서 돋보기를 움직이는 것과 같습니다. 돋보기 설정에서 렌즈 크기를 변경할 수 있습니다.
- 도킹됨 보기는 데스크탑에서 작동합니다. 이 보기에서 돋보기는 화면의 일부에 고정되어 있습니다. 화면 주위를 이동하면 화면의 주요 부분이 변경되지 않은 경우에도 도킹 영역에서 화면의 일부가 확대됩니다.
돋보기의 보기를 변경하는 방법에는 여러 가지가 있습니다. 검토해 보겠습니다.
Windows 10에서 돋보기 보기를 변경하려면
- 돋보기 열기.
- 사용하려는 보기에 대해 다음 키를 누릅니다.
- Ctrl 키 + Alt + 미디엄 - 보기 순환
- Ctrl 키 + Alt + NS - 전체 화면
- Ctrl 키 + Alt + 엘 - 렌즈
- Ctrl 키 + Alt + NS - 도킹
- 완료되었습니다.
또는 앱의 도구 모음을 사용할 수 있습니다.
도구 모음을 사용하여 돋보기 보기 변경
- 돋보기 열기.
- 클릭 보다 안건.
- 드롭다운 메뉴에서 다음 중 하나를 선택합니다. 전체 화면, 렌즈, 또는 도킹됨 사용하려는 항목을 봅니다.
- 완료되었습니다.
또한 설정에서 기본 돋보기 보기를 설정할 수 있습니다.
설정에서 돋보기 보기 변경
- 열기 설정 앱.

- 이동 접근성 > 돋보기.
- 오른쪽에서 보기(전체 화면, 렌즈, 또는 도킹됨) 아래의 드롭 메뉴에서 사용하려는 돋보기 보기 변경 부분.
- 이제 설정을 닫을 수 있습니다.
마지막으로 레지스트리 조정을 적용하여 원하는 돋보기 보기를 설정할 수 있습니다.
레지스트리에서 돋보기 보기 변경
- 열기 레지스트리 편집기 앱.
- 다음 레지스트리 키로 이동하십시오.
HKEY_CURRENT_USER\Software\Microsoft\ScreenMagnifier레지스트리 키로 이동하는 방법 보기 한 번의 클릭으로. - 오른쪽에서 새 32비트 DWORD 값을 수정하거나 생성합니다. 확대 모드.
참고: 당신이 64비트 Windows 실행 여전히 32비트 DWORD 값을 만들어야 합니다. - 값 데이터를 다음과 같이 설정합니다.
- 1 = 도킹됨
- 2 = 전체 화면
- 3 = 렌즈
- 레지스트리 조정에 의해 수행된 변경 사항을 적용하려면 다음을 수행해야 할 수 있습니다. 로그아웃 사용자 계정에 로그인합니다.
다음 레지스트리 파일을 다운로드하여 시간을 절약할 수 있습니다.
레지스트리 파일 다운로드
실행 취소 조정이 포함되어 있습니다.
그게 다야