Windows 10 작업 관리자에서 명령줄 표시
Windows 8 및 Windows 10에는 새로운 작업 관리자 앱이 있습니다. Windows 7의 작업 관리자와 완전히 다른 모양을 하고 다른 기능을 가지고 있습니다. 다양한 하드웨어 구성 요소의 성능을 분석하고 사용자 세션에서 실행 중인 모든 프로세스를 보여줍니다. 그러나 기본적으로 앱의 명령줄은 표시되지 않습니다. 따라서 이 정보를 표시하기 위해 탭을 조정할 수 있습니다.
Windows 10의 작업 관리자에는 성능 그래프 및 시작 영향 계산. 시작하는 동안 실행할 앱을 제어할 수 있습니다. 다음을 수행하도록 설계된 특수 탭 "시작"이 있습니다. 시작 앱 관리.
팁: 특별한 바로 가기를 만들어 시간을 절약할 수 있습니다. 시작 탭에서 직접 작업 관리자를 엽니다..
작업 관리자가 프로세스, 세부 정보 및 시작 탭에서 앱의 명령줄을 표시하도록 할 수 있습니다. 활성화하면 명령줄 인수에서 앱이 실행되는 폴더를 빠르게 확인할 수 있습니다.
Windows 10 작업 관리자에서 명령줄을 표시하려면, 다음을 수행합니다.
-
작업 관리자 열기. 다음과 같이 보이면 우측 하단의 "자세히" 링크를 이용하여 전체보기로 전환하세요.

- 명령줄 정보를 추가할 탭으로 전환합니다.
- 앱 항목 목록에서 열을 마우스 오른쪽 버튼으로 클릭합니다. 프로세스 탭에 다음 컨텍스트 메뉴가 나타납니다.
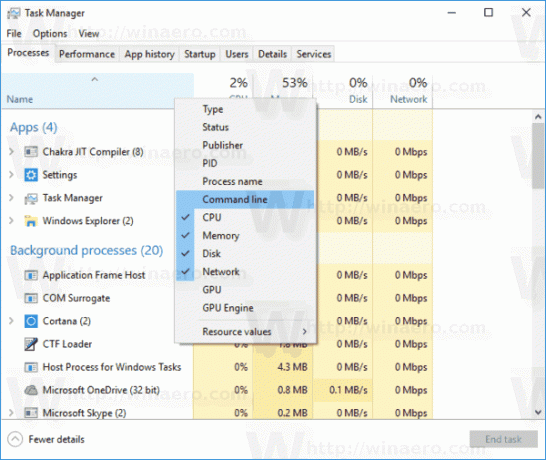
- 메뉴에서 명령줄 항목을 클릭하여 열을 활성화합니다. 눈에 띄게 됩니다.
 끌어서 놓기를 사용하려는 경우 열을 다시 정렬할 수 있습니다.
끌어서 놓기를 사용하려는 경우 열을 다시 정렬할 수 있습니다. - 필요한 경우 세부 정보 및 시작 탭에 대해 절차를 반복합니다.
그게 다야
