Windows 11에서 바로 가기 화살표 아이콘을 제거하는 방법
Windows 11에서 바로 가기 화살표 오버레이 아이콘이라고도 하는 바로 가기 화살표 아이콘을 제거하는 방법은 다음과 같습니다. 기본적으로 모든 바로 가기에는 다른 파일과 구별하기 위한 오버레이 아이콘이 있습니다. 비활성화하거나 선택한 사용자 정의 아이콘으로 바꿀 수 있습니다.
광고
기본적으로 Windows 11은 바로 가기 아이콘의 왼쪽 하단 모서리에 연한 파란색 화살표가 있는 정사각형 흰색 반투명 아이콘을 표시합니다. 다음 스크린샷을 참조하세요.
해당 아이콘을 제거하거나 사용자 지정 아이콘으로 교체하는 것은 비교적 쉽지만 Windows 11에는 GUI의 어디에도 적절한 옵션이 포함되어 있지 않습니다. 운 좋게도 아이콘을 사용자 정의해야 하는 사용자를 위한 두 가지 대안 솔루션이 있습니다.
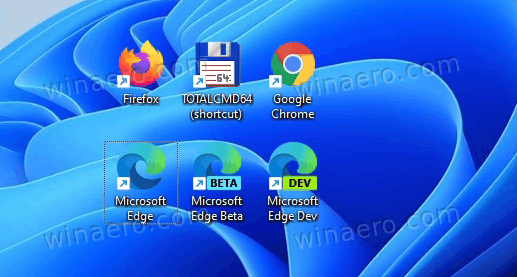

바로 가기 오버레이 아이콘이 표시되지 않는 경우 다음과 같이 비활성화할 수 있습니다.
Windows 11의 바로 가기에서 바로 가기 화살표 제거
- 다음 다운로드 ZIP 아카이브. 빈 아이콘이 있는 ICO 파일이 포함되어 있습니다.
- 아카이브 내용을 편리한 위치에 추출합니다. 또한 바로 사용할 수 있는 몇 가지 REG 파일을 찾을 수 있습니다.
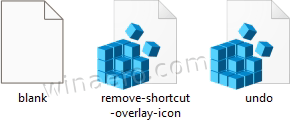
- 복사 공백.이코 에 파일 C:\Windows\blank.ico 위치. 딸깍 하는 소리 계속하다 메시지가 표시되면.
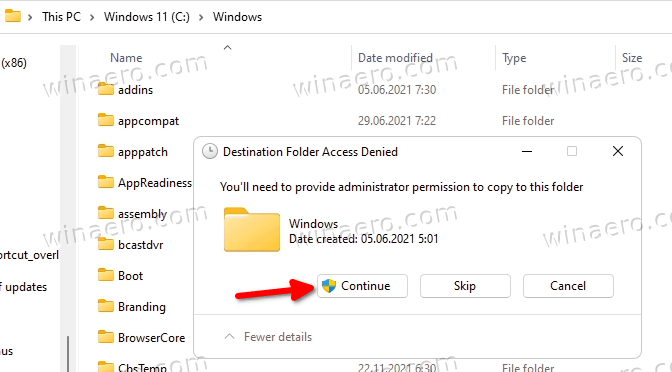
- 두 번 클릭 제거 바로 가기 오버레이 icon.reg 파일을 클릭하고 예 에서 사용자 계정 제어 레지스트리에 변경 사항을 추가하기 위한 확인.
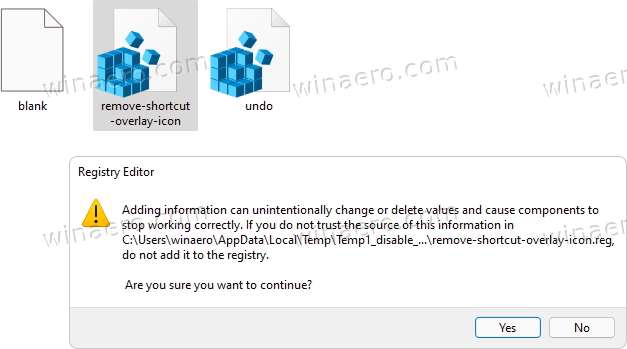
- 마침내, 탐색기를 다시 시작 바로 가기 화살표 오버레이 아이콘을 제거합니다.
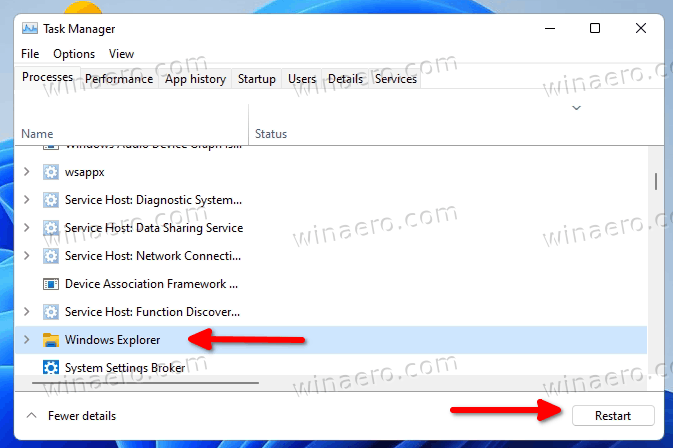
당신은 끝났습니다! Windows 11의 모든 바로 가기에서 바로 가기 화살표가 사라집니다.
NS undo.reg 트윅은 다운로드한 ZIP 아카이브에 포함되어 있습니다. 두 번 클릭하고 탐색기를 다시 시작하여 기본 아이콘을 복원합니다.
수동으로 조정하거나 더 나은 이해를 위해 작동하는 방법은 다음과 같습니다.
어떻게 작동합니까
제공된 레지스트리 파일은 다음 레지스트리 분기를 수정합니다.
HKEY_LOCAL_MACHINE\SOFTWARE\Microsoft\Windows\CurrentVersion\Explorer
바로 가기 화살표 오버레이 아이콘을 재정의하려면 여기에서 쉘 아이콘.
마지막으로 아래의 HKEY_LOCAL_MACHINE\SOFTWARE\Microsoft\Windows\CurrentVersion\Explorer\Shell 아이콘 경로에서 새 문자열(REG_SZ) 값을 만들고 이름을 다음과 같이 지정해야 합니다. 29.
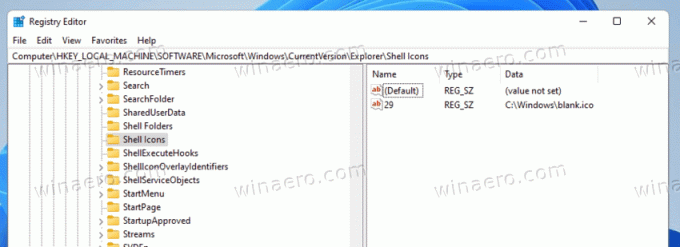
29 값의 값 데이터를 전체 경로로 설정합니다. 공백.이코 파일. 우리의 경우 그것은 C:\Windows\blank.ico.
남은 유일한 것은 Windows 11에서 새로운 바로 가기 오버레이 아이콘을 사용하도록 탐색기 셸을 다시 시작하는 것입니다. 이 조정은 Windows XP에서 시작하는 모든 Windows 버전에서 안정적으로 작동한다는 점에 주목하고 싶습니다.
빈 아이콘 파일 대신 사용자 정의 오버레이 아이콘을 사용할 수 있다는 것은 분명합니다. 예를 들어 클래식 Windows 10 아이콘을 다시 사용하거나 Windows XP에서 작은 흑백 아이콘을 복원할 수도 있습니다. 또는 정말 아름다운 아이콘 파일을 찾아 바로 가기 오버레이로 사용할 수 있습니다.
레지스트리를 수동으로 변경하는 대신 시간을 절약하고 Winaero Tweaker를 사용할 수 있습니다. 몇 번의 클릭만으로 아이콘을 사용자 정의할 수 있습니다.
바로 가기 오버레이 아이콘 사용자 지정
- Winaero Tweaker 다운로드 이 링크를 사용하여.
- 앱을 실행하고 다음으로 이동합니다. 바로 가기 > 바로 가기 화살표.
- Windows 기본값, 클래식 화살표 또는 사용자 지정 아이콘으로 설정합니다.
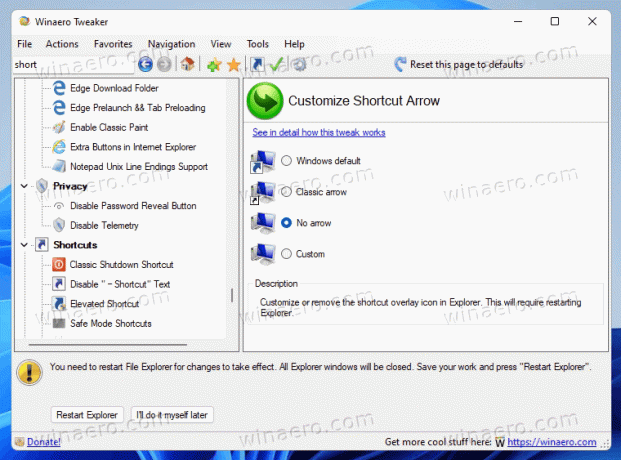
- 선택하여 화살표 없음, Windows 11 바로 가기에서 바로 가기 화살표 아이콘을 제거합니다.
당신은 끝났습니다!
다음 이미지는 사용자 정의 바로 가기 오버레이 아이콘을 보여줍니다.
그게 다야


